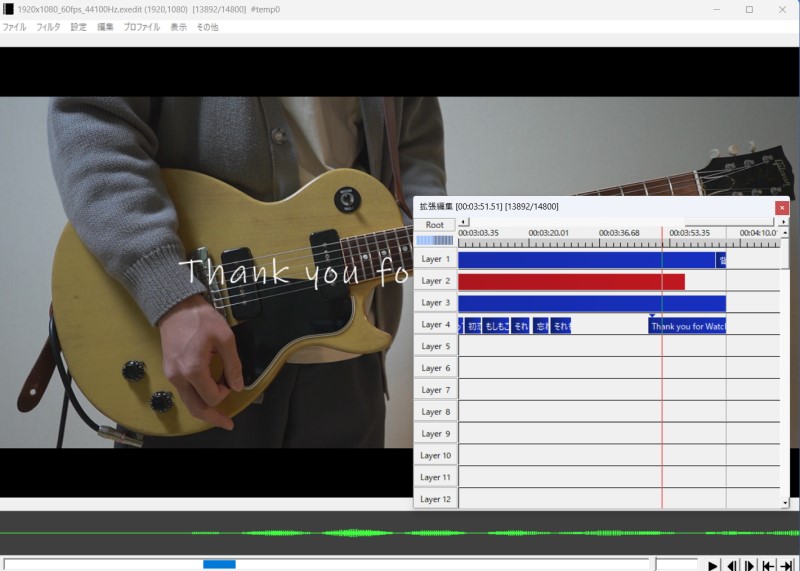
AviUtlとは「KENくん」様が制作された動画編集のフリーソフトで、多くの方が追加機能を制作しており、無料でありながら非常に自由度の高い動画が作れるソフトです。
「動画を作ってYouTubeに投稿したいけど動画編集ソフトって高いんだよな」
という方におススメなのがこちらのAviutlですが、YouTube投稿用にmp4形式の動画を作るには、専用のプラグインをインストールしなくてはなりません。
今回はそのインストール手順をお伝えしたいと思いますので、ぜひ最後までご覧いただけますと幸いです!
Aviutl本体をまだインストールしてないよ、という方はこちらの記事からどうぞ!
インストールするファイルについて
mp4形式の動画を扱うに当たって、2つのファイルをインストールします。
それぞれ別の制作者が作ったプラグインです。
そのため、別のサイトで1つずつインストールする必要がありますが、作業は単純ですので早速見ていきましょう。
① L-SMASH Works r940 release1
まずはAviUtlでmp4動画を取り込みして編集できるようにするためのプラグインです。
「RePOPn」様のサイトでインストール出来ますので、下記のサイトにアクセスしましょう。
●インストール手順

アクセス後、ページ中ほどに「ダウンロード」という項目があります。
その中から、「L-SMASH Works r940 release1」をクリック。
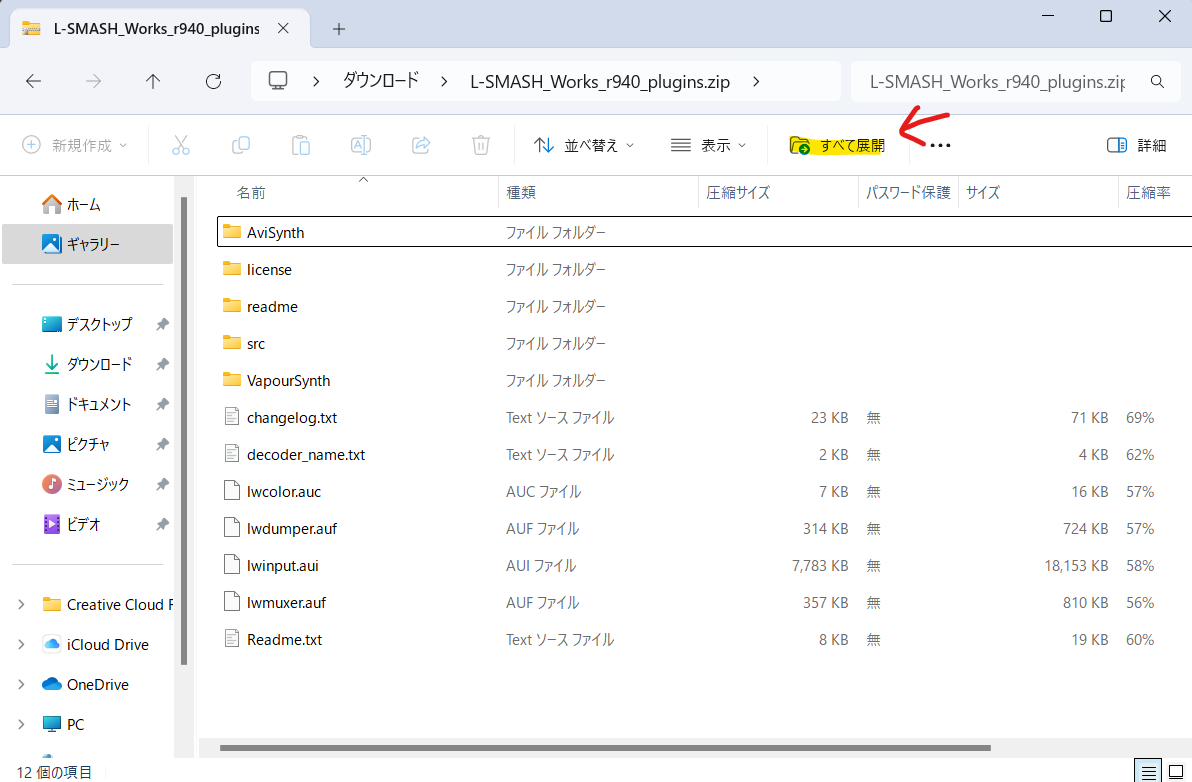
インストールしたファイルを「すべて展開」して、zipファイルを解凍しましょう。

展開完了後、赤線で囲んだ4つのファイルがあることを確認しましょう。
この4つのファイルをaviutlのフォルダへ移動する必要があります。

aviutlのフォルダを開いたら、新しくフォルダを作成し、フォルダ名を「Plugins」という名前に設定しましょう。
「Plugins」という名前でないと正常に機能しないため、必ずこの名前に設定してください。

このフォルダに先程の4つのファイルをコピー&ペーストなどで移動したら、
「L-SMASH Works r940 release1」のインストール作業は完了です!
●インストールの確認
念のため、「L-SMASH Works r940 release1」が正しくインストール出来たか確認しましょう。

AviUtlを起動します。

タブの「その他」から、「入力プラグイン情報」をクリック。

「L-SMASH」の記載がされていればOKです!
② x264guiEx
続いて、作成した動画をmp4形式で出力するためのプラグインをインストールします。
こちらは「rigayaの日記兼メモ帳」様のサイトでインストール出来ますので、下記のサイトにアクセスしましょう。
●インストール手順
手順の説明をさせていただきますが、
サイト主様の方でもインストール手順を公開していただいていますので、説明と違う表示がされた場合などは、以下のURLより手順をご確認ください。
GitHub - rigaya/x264guiEx: 拡張 x264 出力(GUI) Ex
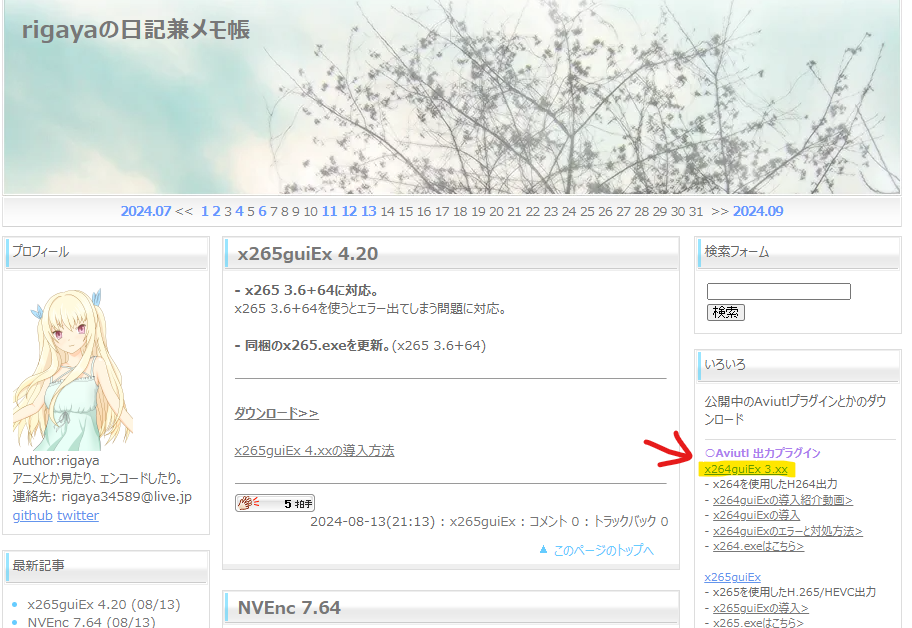
サイトにアクセスしたら、「x264guiEX 3.xx」のリンクをクリックします。
※現在も継続的にアップデートされていますので、数字など若干変更されるかもしれません。
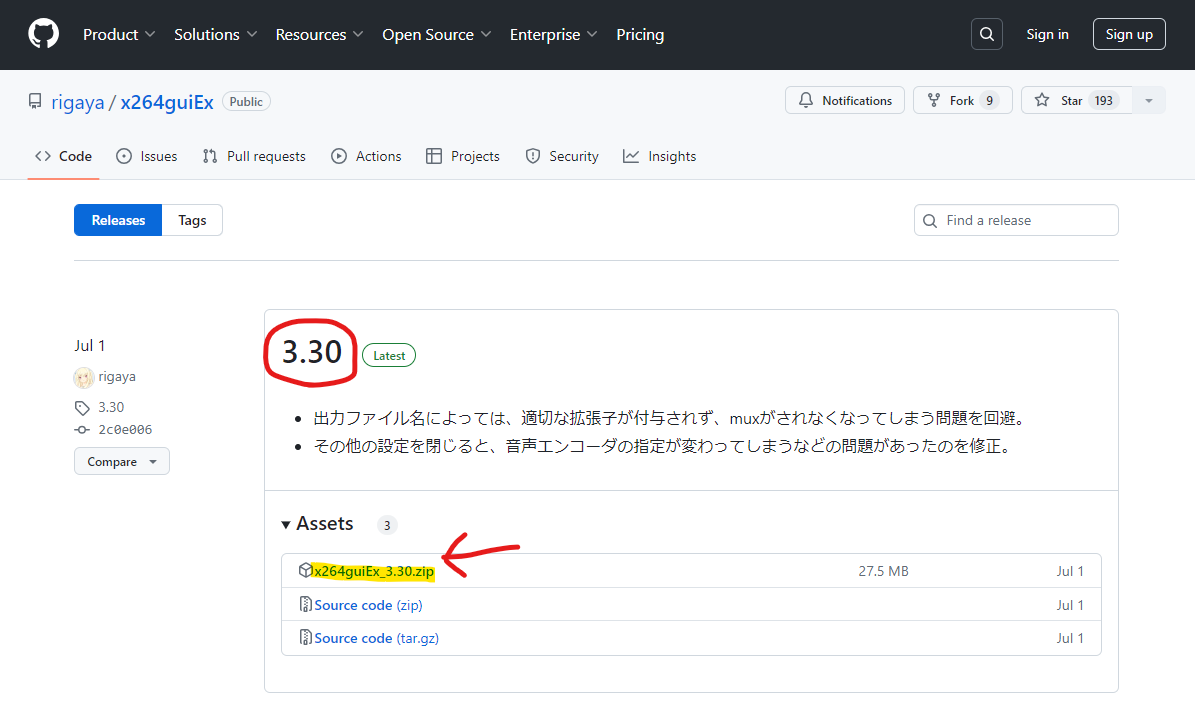
この記事作成現在のバージョンは3.30のようですが、一番上に出ているバージョンをインストールすれば問題ありません。
「x264guiEX_3.30.zip」をクリックしましょう。

インストールしたファイルを開き、「すべて展開」して、zipファイルを解凍します。
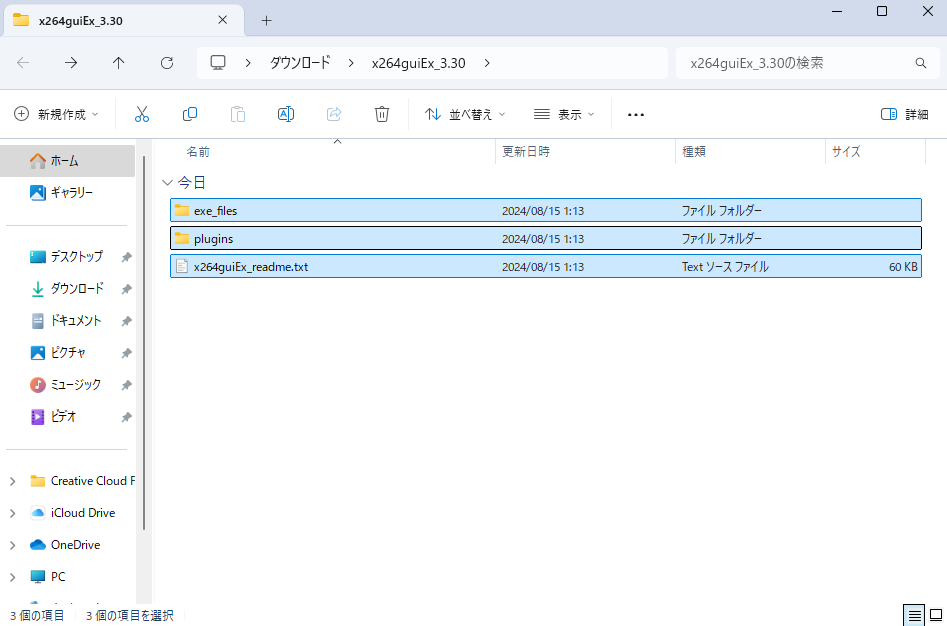
解凍後、フォルダ内の全てのファイルをaviutlのフォルダに移動します。

コピー&ペーストなどで移動が完了したら、AviUtlを起動します。
初回起動時に、「x264gueEx.auoを使用できるように準備を行います。」という表示がされる場合がありますので、「OK」を押して進めていただいて大丈夫です。
特に表示がされない場合も、これでインストールは完了です!
●インストールの確認
こちらも念のため、正しくインストールが出来たか確認をしましょう。

AviUtlを起動し、タブの「その他」から、「出力プラグイン情報」をクリック。

「拡張 x246」の記載がされていればOKです!
以上で全ての作業が完了となり、mp4形式の動画編集と出力が可能になりました。
お疲れ様でした!
mp4形式で動画を出力する方法
最後に、動画編集後にmp4形式で動画を出力する場合やり方について、説明させていただきます。

タブの「ファイル」→「プラグイン出力」→「拡張 x264 出力(GUI) Ex」をクリック。

「ビデオ圧縮」をクリック。
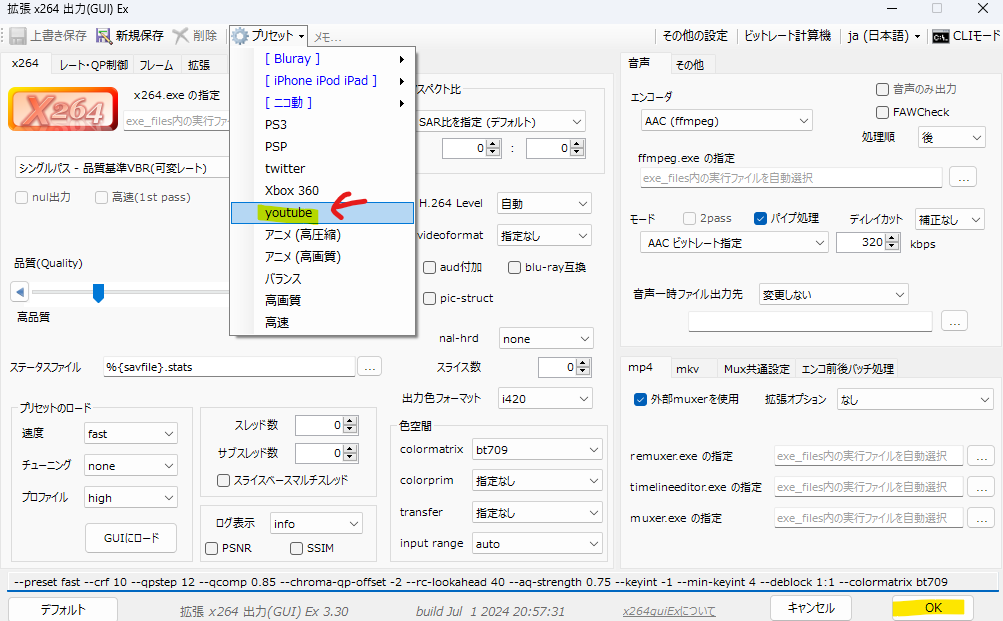
ここで細かく設定できますが、基本的には「プリセット」の中の「youtube」をクリックすると、YouTube用に最適な設定に自動的にされますので、これだけでOKです。
後は保存した場所を選択し、「保存」を押すと出力が開始されます。
終わりに
以上で、AviUtlでmp4形式の動画を扱うために必要なプラグインの、インストール方法の説明を終わりにします。
AviUtlは追加プラグインをインストールすることで、よりクオリティの高い動画を作ることが出来ますので、最初の1歩としてぜひこの記事がお役立ちできれば幸いです。
最後までご覧いただきありがとうございました!



