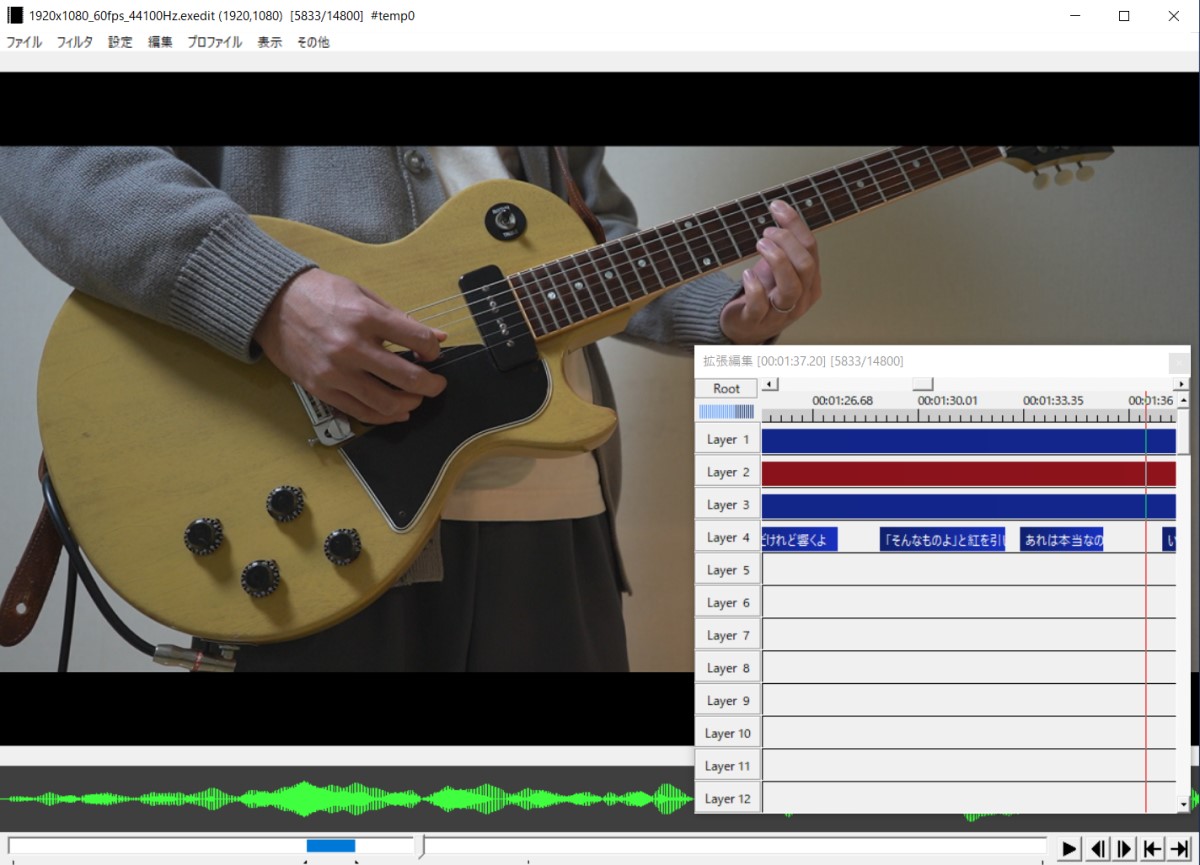
動画編集をしてみたいけれど、買い切りのソフトもサブスクのソフトも、それなりのお値段がするものですよね。
簡単な編集が出来ればいいんだけど、何かいいソフトが無いかな、という方におススメしたいのが、
「AviUtl」という無料の動画編集ソフトです。
完全無料で使用できて、なおかつ無料の追加機能をダウンロードしていくことで、編集の幅もどんどん広がるという優れものであり、
僕もギターの弾いてみた動画を作る際に、実際に使っているものになります。
この記事では、その「AviUtl」のダウンロード方法から、どういうところが良いのか悪いのかを深堀りしてご紹介したいと思います。
ぜひ参考にしていただけますと幸いです。
AviUtlとは
冒頭でも触れましたが、AviUtlとは「KENくん」様が制作された動画編集のフリーソフトで、その他多くの方が、追加機能を制作し、無料でありながら非常に自由度の高い動画が作れるソフトです。
使用ユーザーも多く、使用方法や設定方法などの解説もかなり出回っていますので、困った時にネットで検索すれば、大抵のことは解決できるのも特徴です。
動画編集ってどういう風にやるのか、ちょっとソフトを触ってみたいなと言う方も、慣れればかなり本格的な動画を作れますので、早速インストールしてみましょう!
①ソフト本体のインストール
まず、下記のサイト(AviUtlのお部屋)に入ってみましょう。
制作者様のサイトになります。
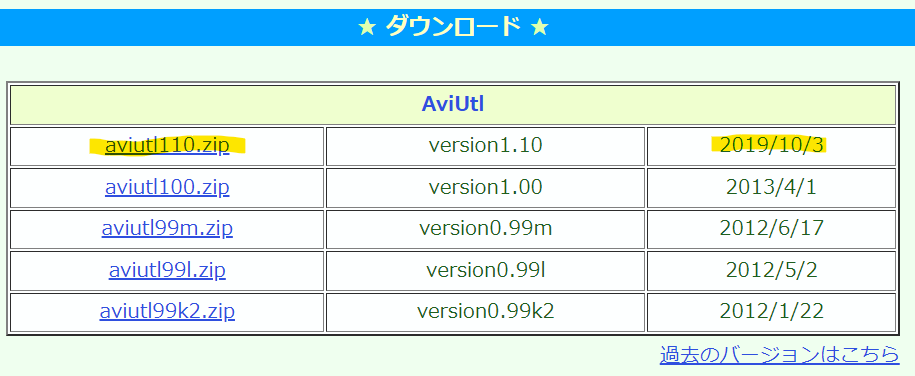
少しスクロールしていただくと、上記のような画面がありますので、一番上の「aviutl110.zip」のリンクをクリックします。
この記事の作成現在は「2019/10/3」が一番新しい日付になりますが、基本的に一番新しいバージョンのリンクをクリックいただくと良いと思います。
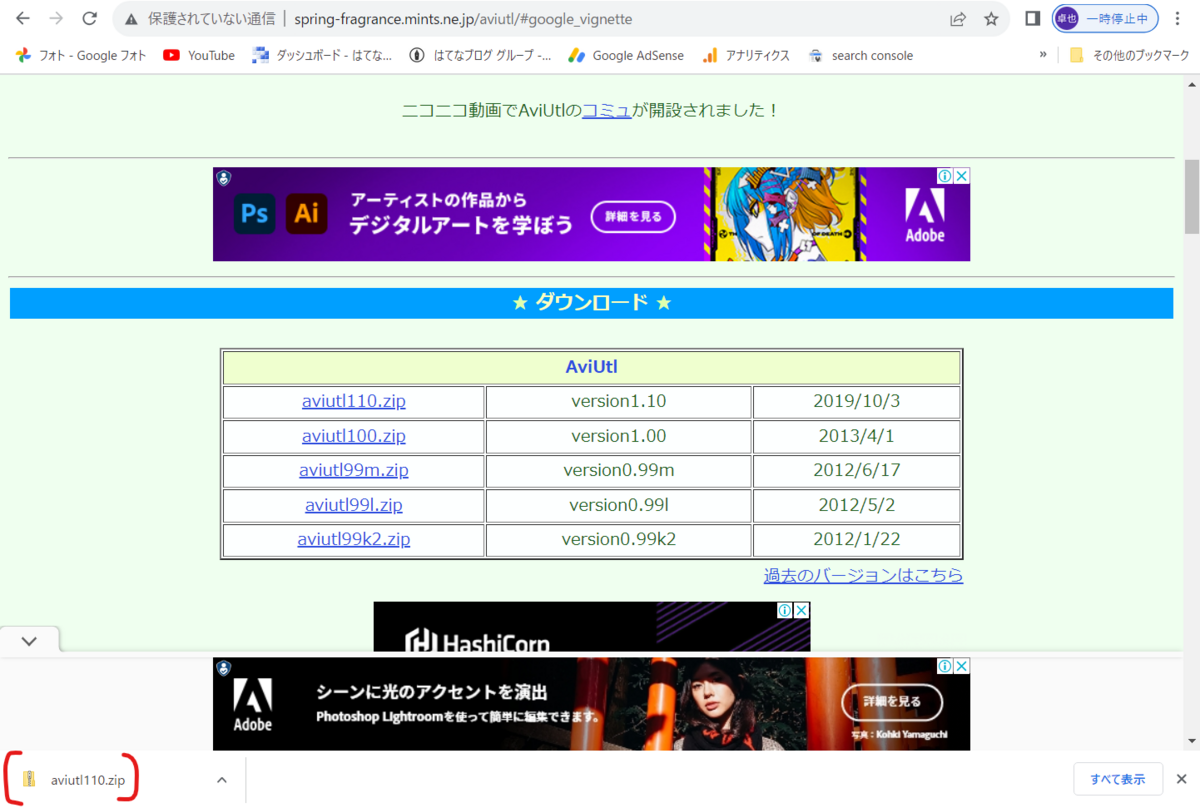
リンクをクリックすると圧縮ファイルがダウンロードされますので、開いてみましょう。
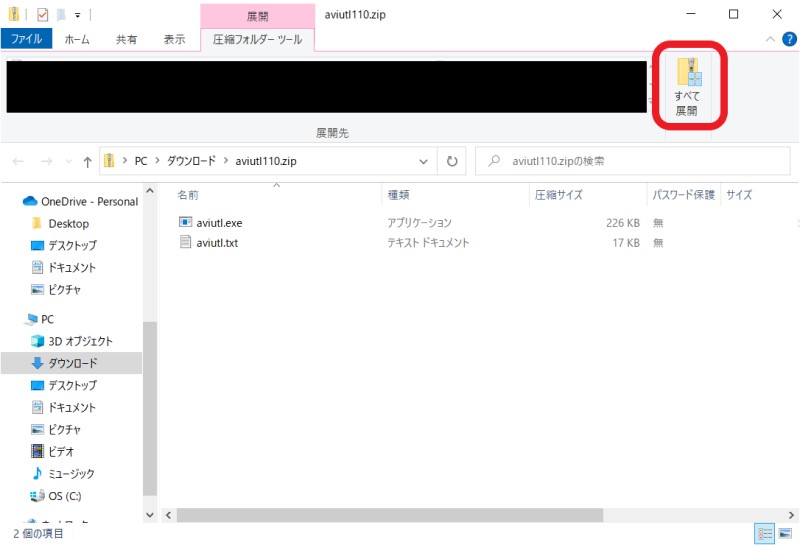
「すべて展開」をクリックし、圧縮ファイルを解凍します。
解凍先はお好みで選択ください。
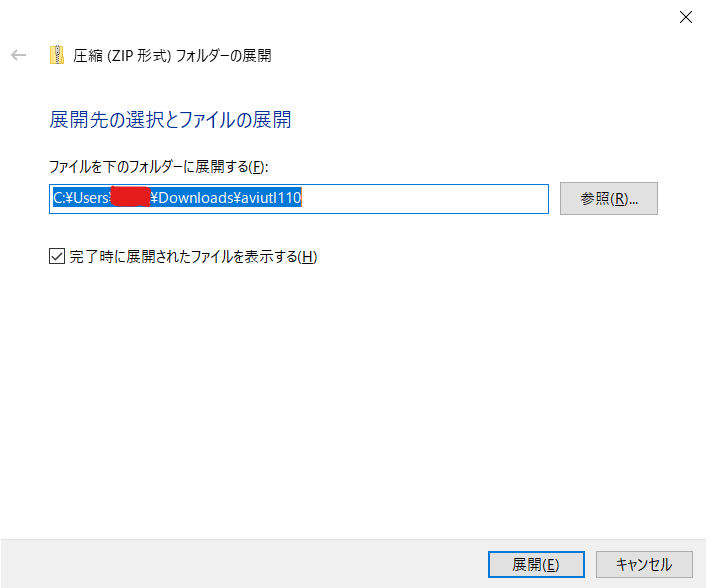
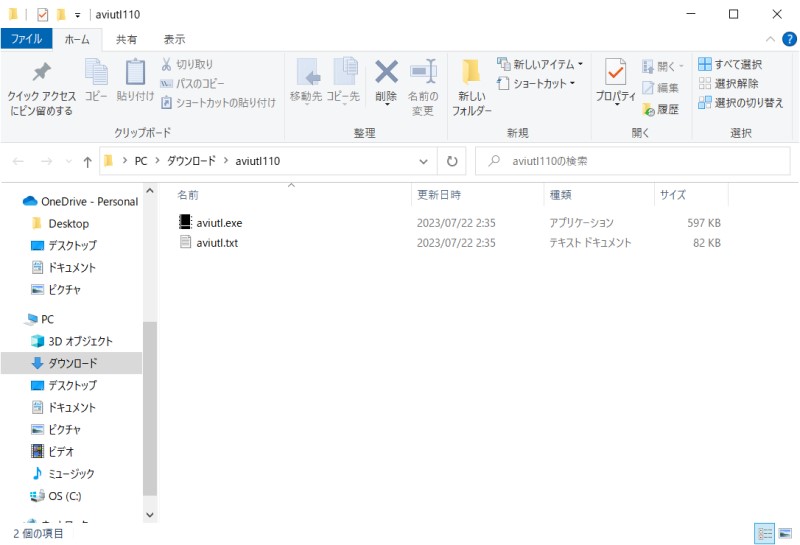
これで本体のインストールは完了です!
続いて動画編集をしやすくするためのプラグイン(追加機能)をインストールします。
②拡張編集Pluginをインストール
手順①のサイト(Aviutlのお部屋)に戻って、拡張編集Pluginをインストールします。
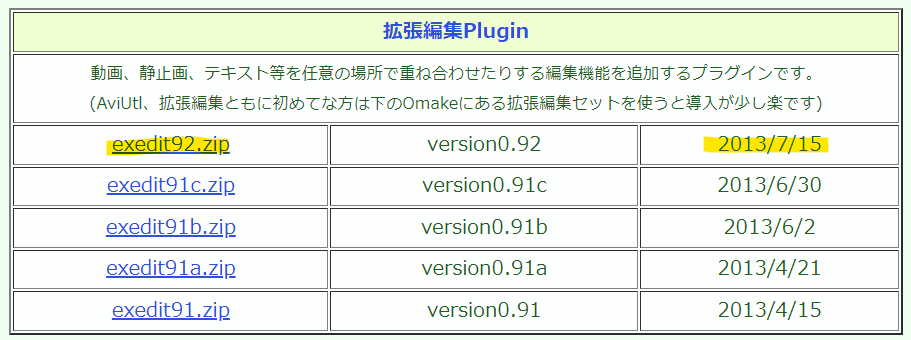
また少し下へスクロールすると、上記のような画面が出てきますので、ここでも一番日付の新しいzipファイルのリンクをクリックします。
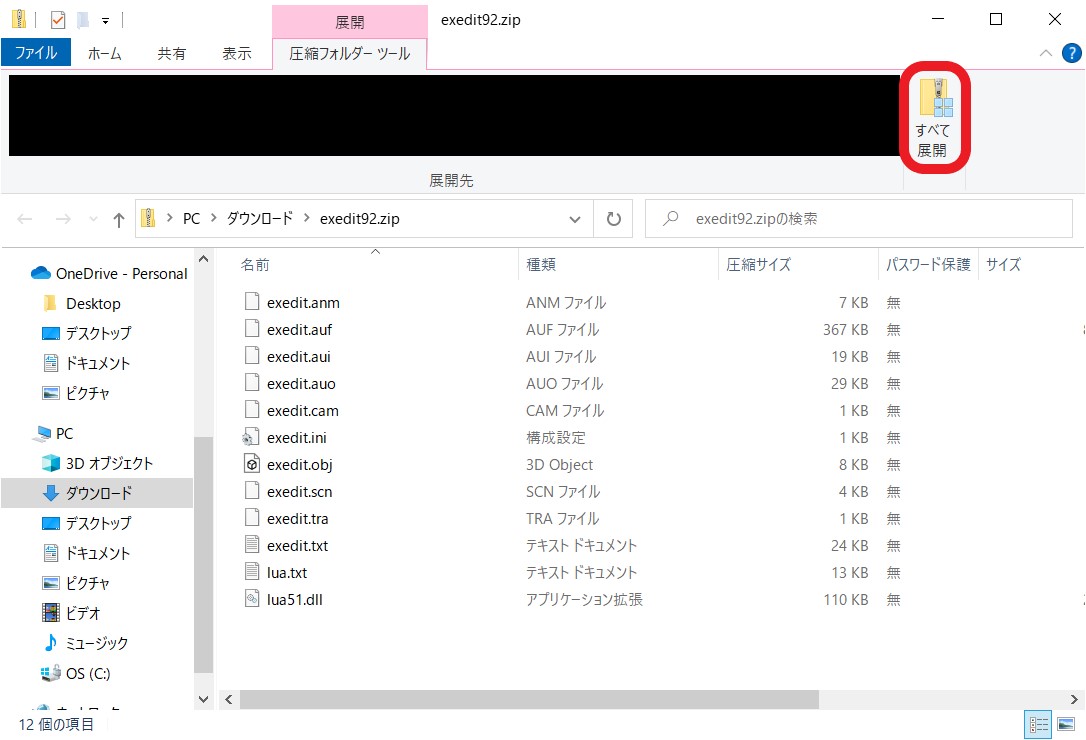
手順①と同様に「すべて展開」をクリックし、圧縮ファイルを解凍します。
解凍先もまたお好みで大丈夫です。
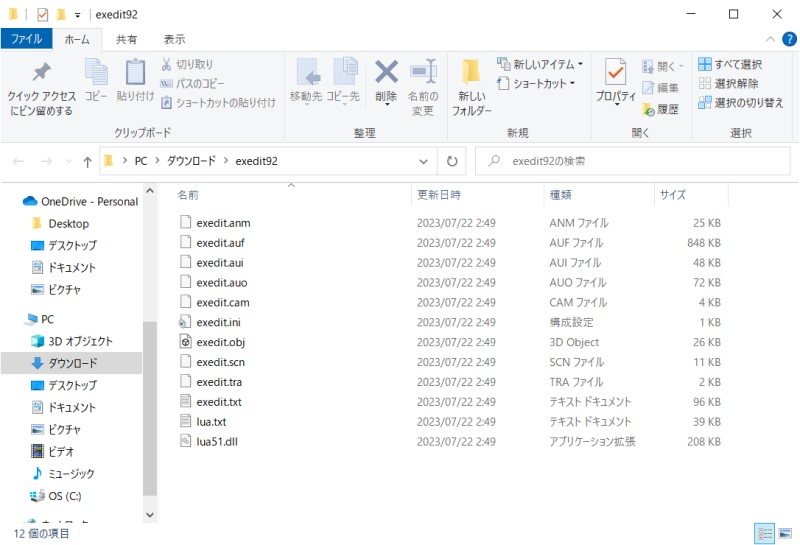
これでプラグインのインストールが完了です!
もうひと踏ん張りになります!
③プラグインを本体と同じフォルダへ移動する
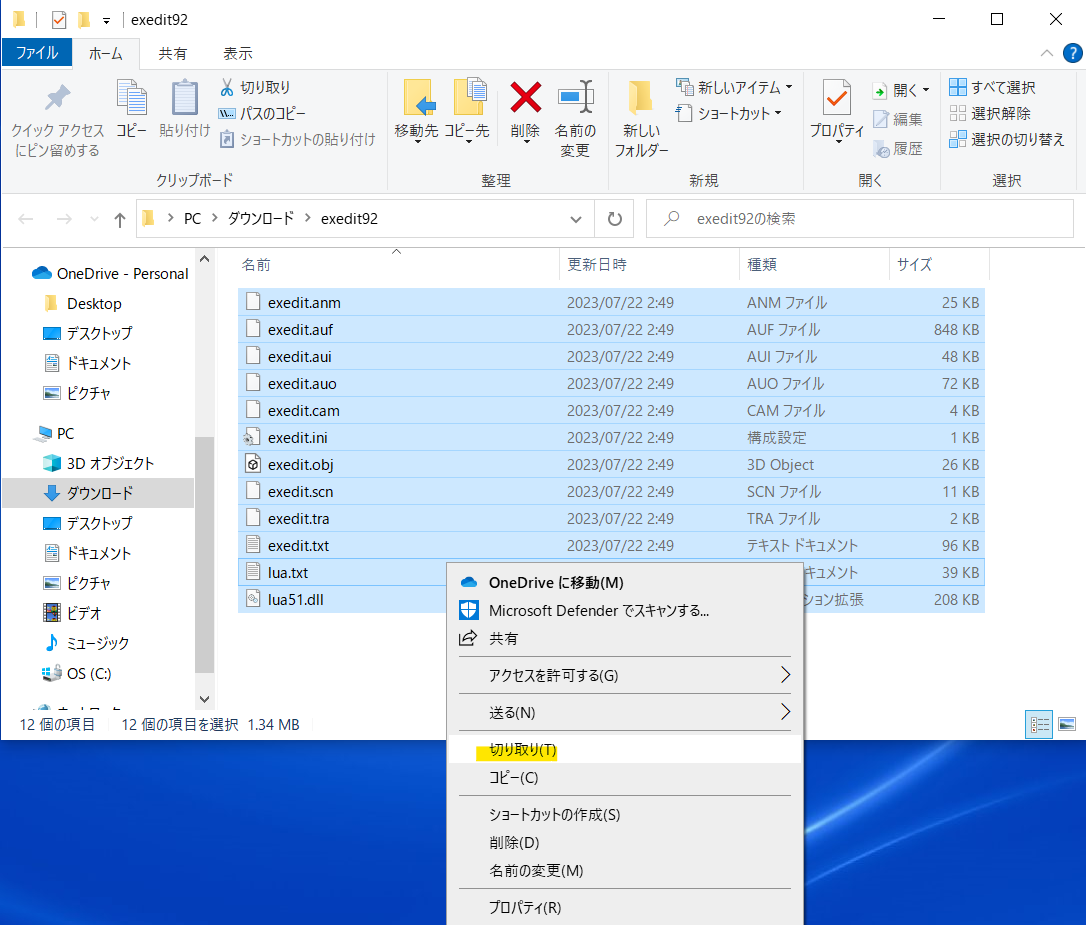
手順②でインストールした拡張編集Pluginの中身を全て選択し、「切り取り(もしくはコピー)」をします。
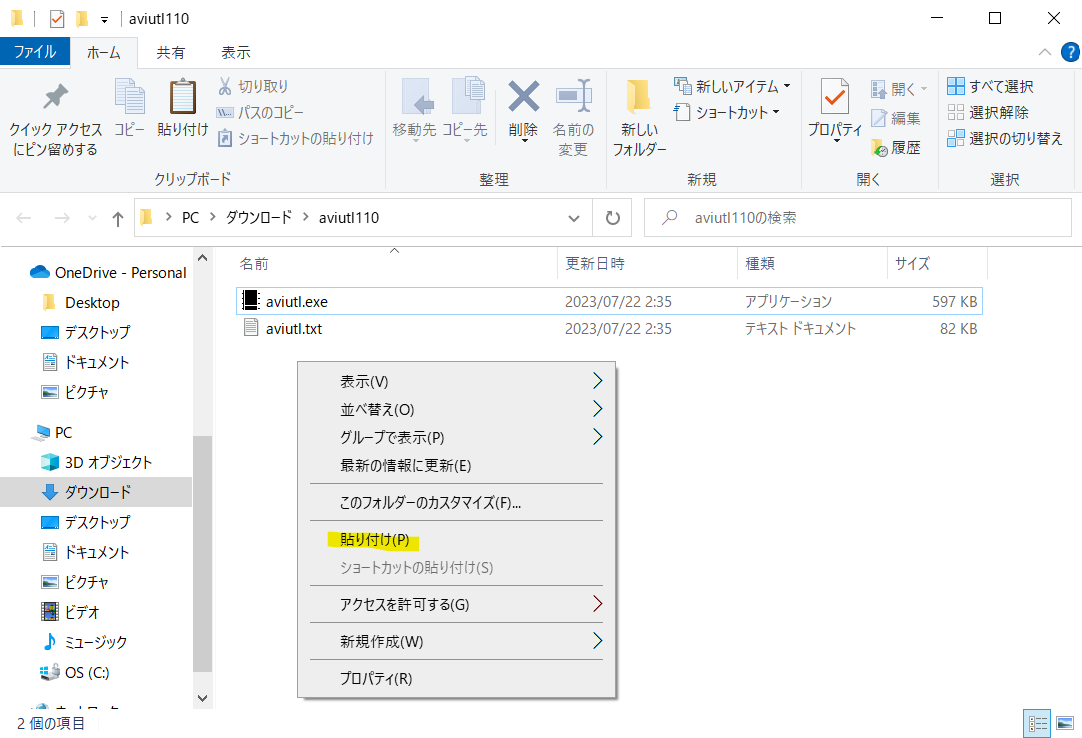
手順①のフォルダへ「貼り付け」をします。
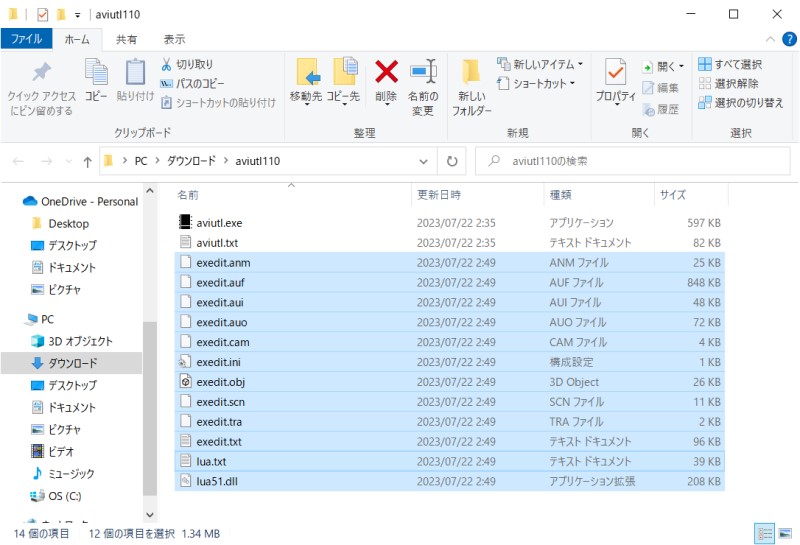
手順①と手順②でインストールしたものが全て1つのフォルダに入りました。
1つにまとめておかないと、せっかくインストールしたプラグイン機能が使えませんので、忘れないように行ってください。
インストールしたソフトはそのままフォルダごとデスクトップに置いてもいいですし、
他のフォルダへ移動して、デスクトップにはショートカットを作成しておくなどして、お好みで整理してもらえたらと思います。
以上でインストールが全て完了しました!
お疲れ様でした!
早速ソフトを開いてみよう!
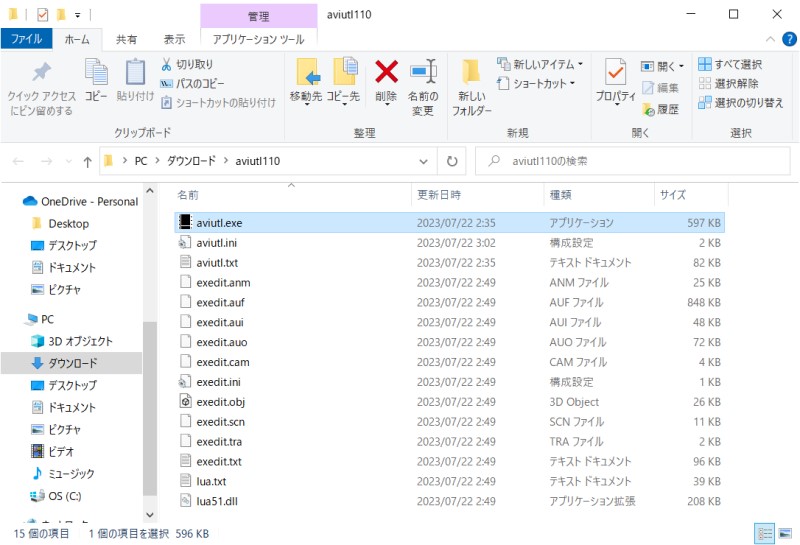
では早速ソフトを起動してみましょう!
「aviutl.exe」というファイルをダブルクリックしてみてください。
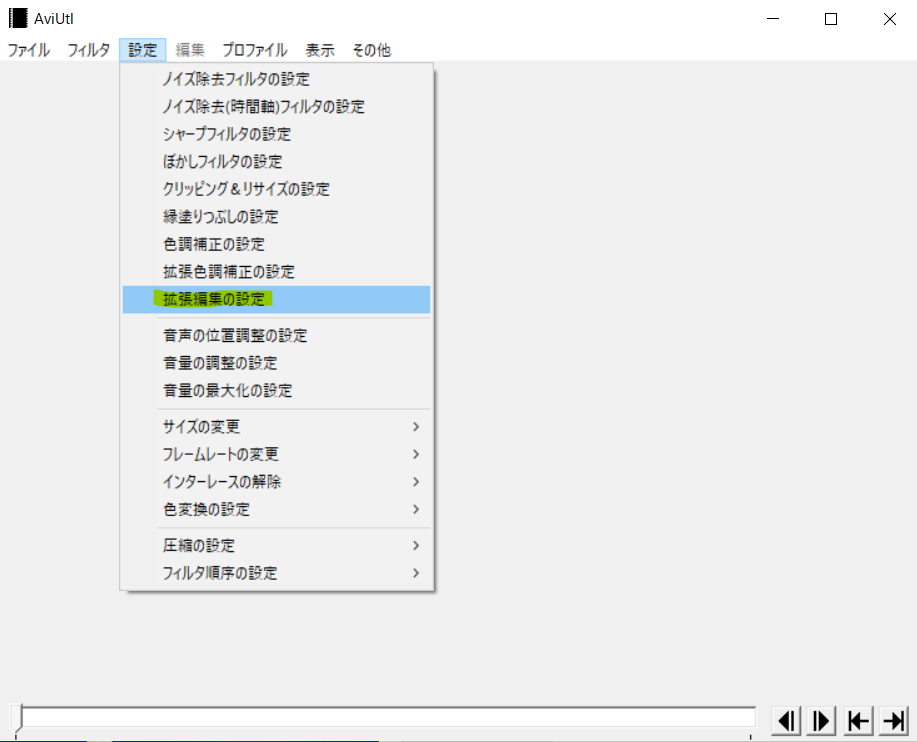
上記のようにソフトが立ち上がりますので、「拡張編集の設定」をクリック。
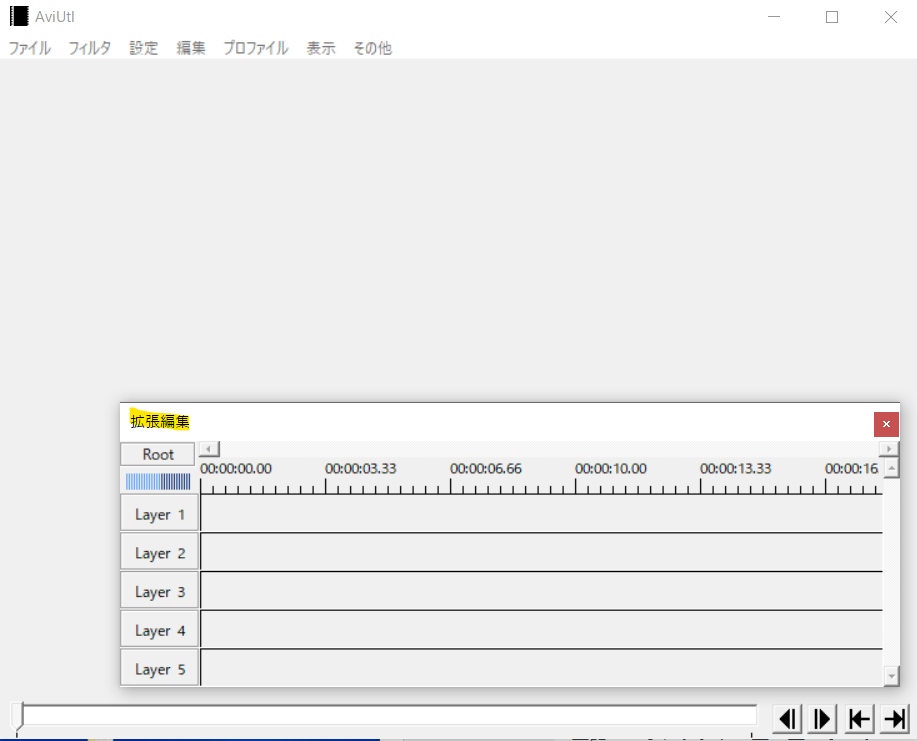
そうすると「拡張編集」という画面が出てきます。
ここに動画の素材や音声の素材などを入れることで、動画を編集することが出来ます。
具体的な操作方法は別記事で紹介できればと思いますので、ぜひぜひお待ちください!
参考
ここからは余談になりますが、
「Aviutl」を使っていて良かったところ、他のソフトに比べてここはいまいちだなというところをご紹介したいと思います。
無料で使える動画編集ソフトとして、他にも「Davinci Resolve」というソフトがあります。
こちらも国内外問わず多くの方が使用しているソフトですが、こちらと比較して、個人的に感じたことを述べていきたいと思います。
メリット
一番大きなメリットは、無料で使えるところと思いますが、それ以外にも下記のような点が挙げられます。
- 動作が比較的軽い
- 追加プラグインによる自由度の幅が広い
- 困ったときは大抵調べれば解決する
メリット1
動画編集をするためには、ある程度高いスペックのPCを使用する必要があります。
というのは、編集した動画を試しに再生してみたときに、カクカクしてしまって確認がしづらくなってしまうのです。
「Davinci Resolve」では何も編集してない動画を再生しただけで若干カクカクしてしまってましたが、
その点「Aviutl」は比較的動作が軽く、ある程度の編集であればスムーズに使えました。
低スペックPCで負荷の大きいトランジションを使った時はどうしてもカクカクしますが、カクつく場所が一部であればまだ対処のしようがありますので、ストレスはそれほど大きくない印象です。
(トランジションとは、動画と動画のつなぎ目をスムーズに見せる効果のことです)
ちなみに僕が使っているPCのスペックは以下の通りですので、ご参考ください。
メリット2
「AviUtl」はインストールしたままでも結構色々な機能が使えますが、プラグインを追加でインストールすることで、もっと編集の幅が広がります。
例えば僕は、古いフィルム映画を流しているみたいなセピア色のノイズを、結構好きで使っています。
他にも大抵のことは、基礎機能の追加プラグインで出来ますので、無料ながらに他の優良ソフトに引けをとらない動画を作ることが可能です。
メリット3
「この動画のこういう効果を付けたい!」と思った時に、大体のことは調べれば解説動画や、説明している記事が見つかります。
また、メリット2の追加プラグインについても、色々と紹介しているサイトがあるため、
効果を見たうえで、これ使えそうだなというものだけ追加インストール可能です。
個人で作成されたフリーソフトではありますが、使用方法は検索すれば無数にありますので、ご安心ください。
デメリット
- シンプルゆえに直感的な操作はできない
- 複数の効果を組み合わせないとオシャレに見えない
デメリット1
「Aviutl」を起動してみて分かったと思いますが、まっさらでとてもシンプルなデザインですよね。
シンプルなことは良いところでもありますが、初心者が直感的に使えるか、と言われたら中々難しいと思います。
ただ、他のソフトも最初は使い方を調べる必要はあるかと思いますし、検索すれば大体すぐ出来ますので、それほど大きなデメリットではないかもしれません。
デメリット2
「Aviutl」はもう何年も前に制作されたソフトですので、最近のソフトと比べると少し手間はかかる印象です。
トランジションを例にすると、
最近のソフトでは、クリック一つで動画をオシャレに繋げることが出来る一方、「Aviutl」では効果A、B、Cの3つを混ぜると、同じオシャレなトランジションを作れる、という感じでしょうか。
ちゃんと有料ソフトと同様のことはできるけれど、自分で複数の効果をまとめたパッケージを作らなければいけない時がありますので、そこは「Aviutl」を使うかどうか、1つの判断材料にしてもらえたらと思います。
まぁメリットでもお伝えした通り、調べれば大抵のことは出来ますので、一応僕は問題なく使っています。
どういう人におススメか
メリット・デメリットを踏まえたうえで、以下ような人に「AviUtl」はおススメできます。
- PCのスペックが高くない人
- 試しに動画編集ソフトを触ってみたい人
- 趣味程度に動画編集をしたい人
僕みたいに趣味程度に撮影した動画を編集している人で、手持ちのPCのスペックがあまり高くない人は、本当におススメです。
逆に、以下の方は別のソフトを検討された方が良いかもしれません。
- 高スペックPCを用意できる人
- 本格的に動画編集をしたい人
- 編集作業に効率や時短を求める人
将来的に仕事として動画編集をしたいのであれば、高スペックPCは必須になります。
また編集ソフトも、プロが良く使用される「Adobe Premiere Pro」を最初から触ってみた方が圧倒的に良いです。
また、そもそも高スペックPCがご用意できるのであれば、同じく無料でも使える「Davinci Resolve」の方が、効率的に編集できると思いますので、
この辺はご自身の環境に合わせてご検討いただけたらと思います。
参考動画
では最後に、実際に僕が編集した動画を例として挙げさせていただきます。
「AviUtl」を使えばこの程度はすぐに出来るようになりますし、もっともっと凝った動画を作ることが出来ますので、
今回の記事が皆さんのお役に立てれば幸いです。
最後までご覧いただきありがとうございました!
また、良ければ僕のYouTubeチャンネルもご覧くださいね!



