
DAWソフトとは、作曲や楽器の録音などに使用されているソフトで、その中で「cakewalk by BandLab」(以下、cakewalk)という無料で使用できるものがあります。
こちらのソフトは僕も実際に使っていて、主に「ギター弾いてみた動画」を作成する際の宅録時に使用しています。
今回は「cakewalk」で弾いてみた動画を作成をする際の録音手順をメインに解説していきたいと思います。
ギター以外にも、ベースなどのシールドで繋ぐ楽器すべてに使えるかと思いますので、ぜひ参考にしてみてください!
ちなみに「cakewalk」のインストール方法は別で紹介していますので、下の記事をご覧ください。
準備
では早速録音を始めたいところですが、あらかじめ以下の準備をしておきましょう。
- オーディオインターフェイスとパソコンを接続
- ギターとエフェクターをオーディオインターフェイスに接続
オーディオインターフェイスとパソコンを接続
オーディオインターフェイスに付属していたケーブルなどを使用して、パソコンと接続しましょう。
先に接続をしておかないと、ソフトを立ち上げたときに機器接続を手動でしなければいけないので、少し手間がかかります。
ギターとエフェクターをオーディオインターフェイスに接続
いつもアンプに繋ぐ時と同じ要領ですが、
ギター → エフェクター → オーディオインターフェイス
この順番で接続しておきます。
エフェクターについてですが、一応cakewalkにもエフェクターが内蔵されているので、ギターを録ってから後付けで音色を足すことも出来ます。
ただ、個人的に音色がピンとこなかったのと、手持ちのエフェクターを使う方が楽な印象ですので、今回は自前のエフェクターを使用します。
また、オーディオインターフェイスについてですが、「Hi-Z」のオン・オフ切り替えスイッチなどがあれば「オン」にして、
「Hi-Z」対応のインプットにギターを接続するようにしてください。
細かい知識はいったん置いておいて、「Hi-Z」インプットに接続しないと、ギターの音ヤセなどが発生して綺麗に録れなくなってしまいますので、忘れないようにしましょう。
cakewalkの設定をする
準備が終了したらソフトを立ち上げます。
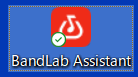
「BandLab Assistant」から開いていきます。
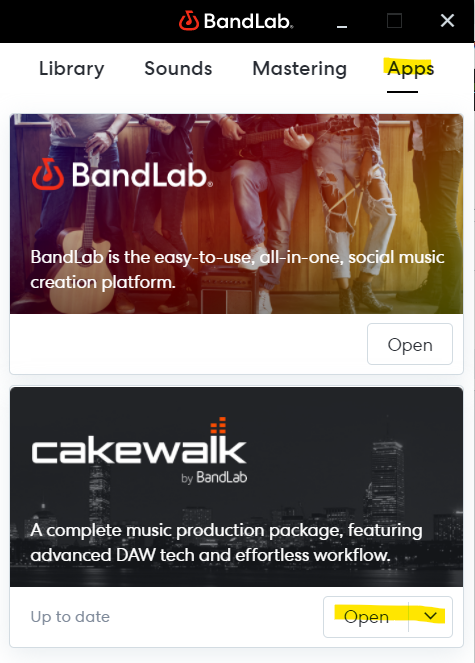
その後、「Apps」から、cakewalk by BandLabの「Open」をクリック。
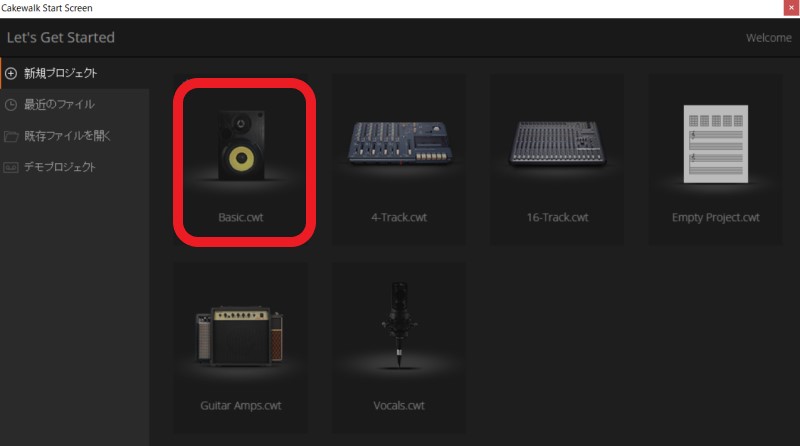
「新規のプロジェクト」より「Basic」を選択。
慣れてきたら他のセットも開いてみたらと思いますが、基本Basicで良いと思います。
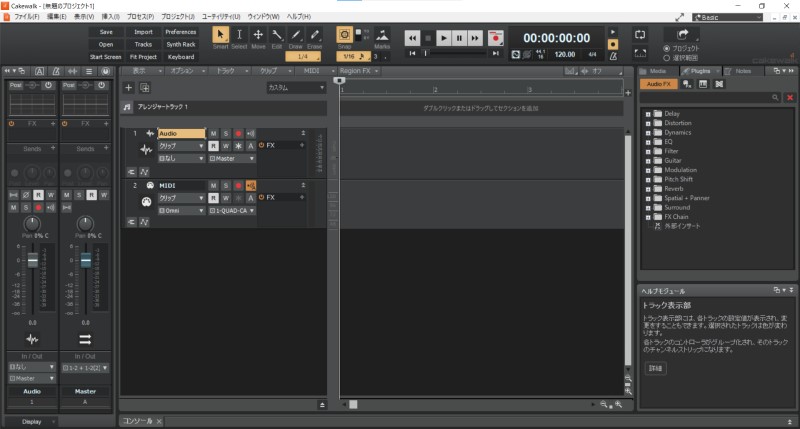
「Basic」を開いたら、初期画面が上の画像になります。
ここから自分が使いやすいようにカスタマイズしていきます。
僕が使いやすいよう形ですが、下記参考にしてみてください。
- MIDIトラックは使わないので右クリックで削除
- Audioトラックを2つ追加(右クリック→「オーディオトラックの挿入」)
- トラック名を変更

そうするとこんな感じになります。
トラックを3つにした理由としては、
- 「Gt1」にメインの音色を録音する
- 「Gt2」にクリーン系もしくは激しい歪みなどを別で録音する
- 「音源」にカバーする曲を入れる
こんなイメージで分けて使っています。
ギターの音色が複数ある場合は、トラックを分けておくことで、後で音量のバランス調整をするときや、修正したいときに便利です。
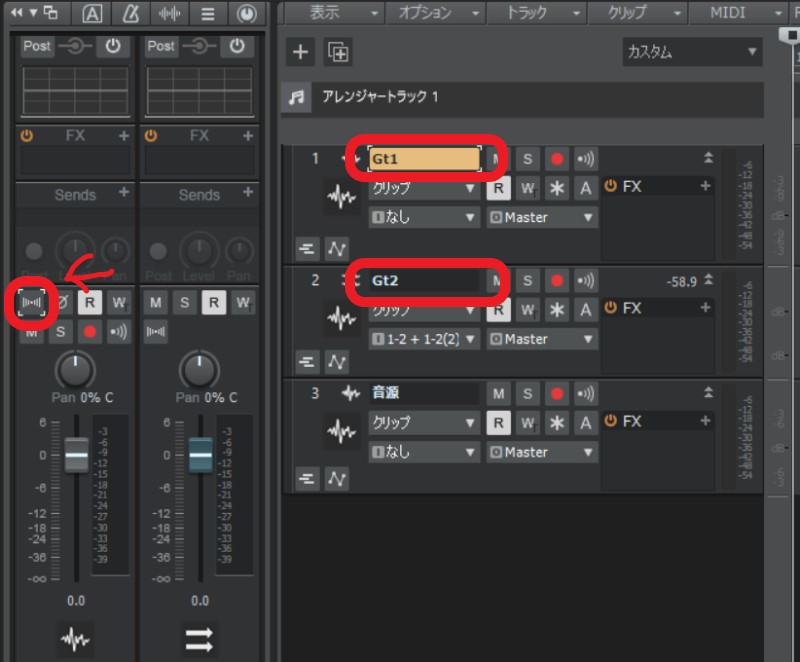
あともう1点ですが、ギターを録音する用のトラックをクリックして、
左側に、左右に広がる電波マークみたいなのがあります。
こちらは、ステレオかモノか選択できるようになっていますが、1回クリックして「モノ」にしておきましょう。
ステレオ状態だとヘッドホンの片側からしか音が出ないようになっていますので、一旦モノにすることで、両側から音が出るようになります。
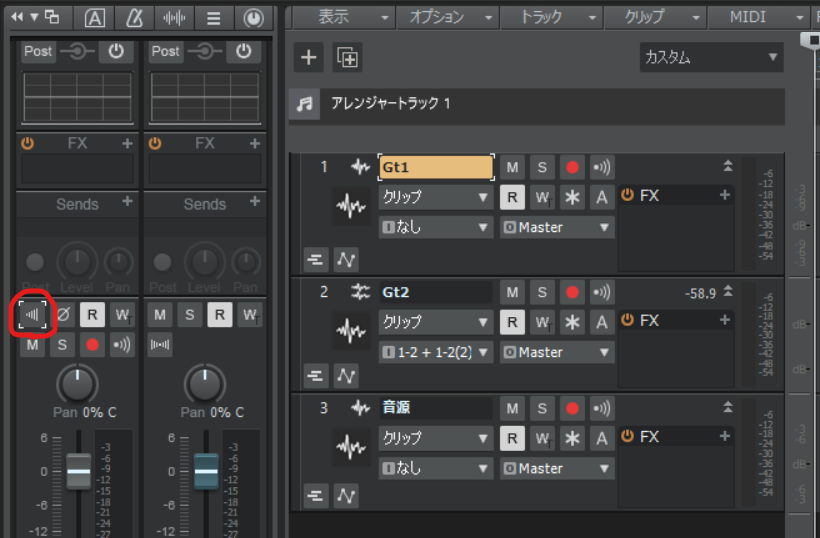
「モノ」にすると、アイコンが上記のように変わりますので、この電波が右に広がるようなマークになればOKです。
録音前の準備をする
録音を始める前に、以下の準備をしておきましょう。
- 「音源」トラックにカバーする曲をドラッグ&ドロップで挿入
- ギターの音量調整
- 「録音待機」ボタンをクリック
- 録音時のメトロノームの設定
音源を挿入

音源はiTunesやフォルダから、曲を選択してドラッグ&ドロップで挿入できますので、「音源」トラックに挿入しましょう。
それか、右クリックから「オーディオのインポート」でも挿入できますので、やりやすい方で音源を入れてください。
ギターの音量調節
ギターの音を出しながら、オーディオインターフェイス側のつまみなどをいじり、
音が割れない程度に上げて調整してください。
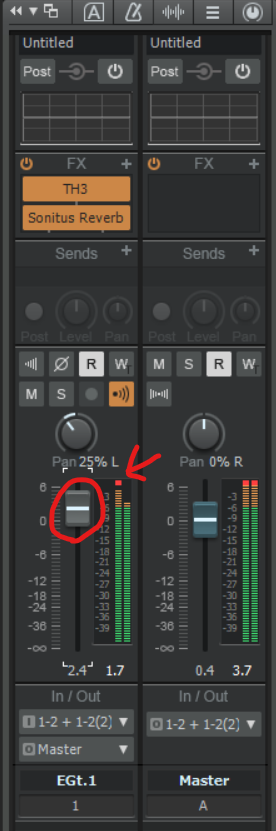
音量の目安として、大きすぎるとソフト内のミキサー部分のバーがオレンジ色になります。
赤丸をしたつまみを上下にドラッグすることで音量調整が出来ますが、
最初はつまみはゼロの状態で、オーディオインターフェイス側の音量を調節しましょう。
後で音量を上げたいと思った時に、調節が出来ず録りなおしする羽目になりかねませんので…。
ギターの音量調節が出来たら、ついでにギターの音量と音源の音量を調節します。
こちらではミキサー部分のつまみを調整し、音源を聴きながら自分のギターの音が聴こえやすいようにします。
「録音待機」ボタンをクリック
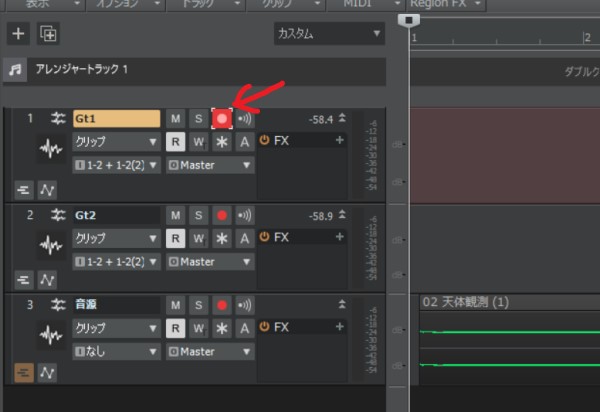
矢印のボタンを押すことで、ボタンが赤く点灯します。
このボタンが赤くなっているトラックにギターが録音されますので、適宜オンオフを切り替えて、録音するトラックを指定します。
録音時のメトロノームの設定
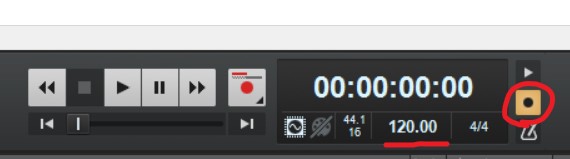
録音中にメトロノームの音を聞きたい場合は、数字で「120.00」となっている部分がBPMですので、クリックして音源に合うよう調節してください。
ただ、メトロノームの開始位置を設定できないので、音源を左右に微調整して合わせる感じになります。
結構面倒ですので、クリック音が無くても良いのであれば、赤丸部分を押すとメトロノームがオフになりますので、そちらでご対応ください。
音作りをする
「cakewalk」内蔵のアンプシミュレーターなどを使うと、よりリアルな音で録音することが出来ます。
今回は基本的な流れを説明しているので、詳細を省きますが、別記事で紹介してますので、ぜひこちらもご確認ください。
録音する
ここまで設定するのは大変だったと思いますが、これでやっとある程度の形で録音することが出来ます!
ということで、早速録音をしてみましょう!
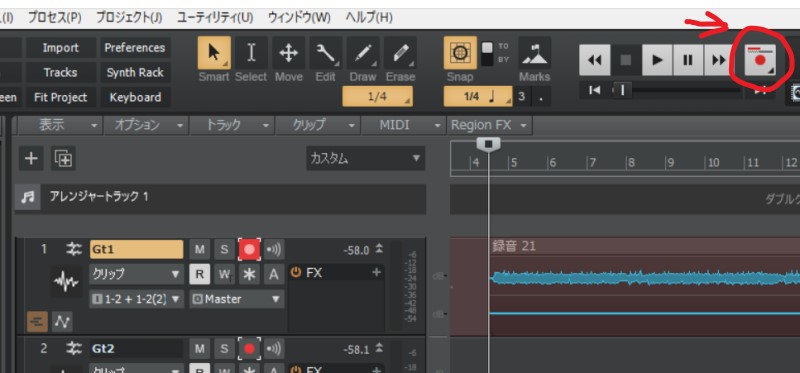
矢印の「録音」ボタンを押すと開始しますので、曲に合わせて楽器を演奏していきましょう。
直感的に操作できると思いますが、録音をやめたいときは停止ボタンを押したり、録ったギターを聴きたいときは再生出来ますので、
納得いくまで弾き直したり修正を入れたりしながらやってみてください。
やっていくうちにショートカットキーの使い方や、操作に慣れていくと思いますので、最初は大変だと思いますが頑張って最後まで録りましょう!
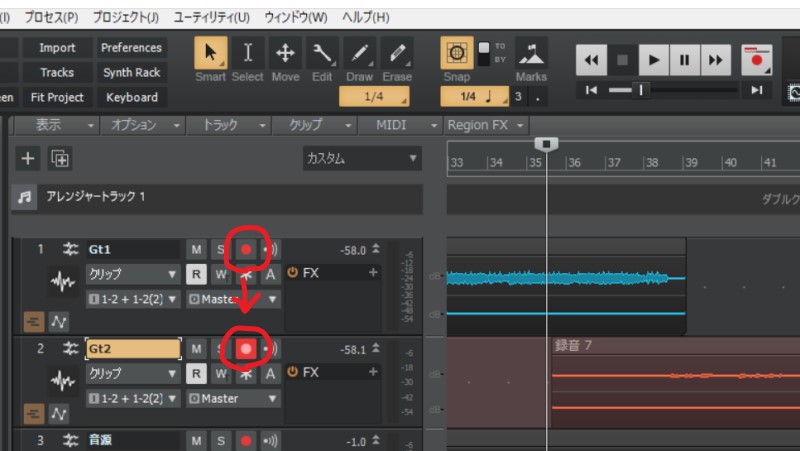
「Gt1」トラックを録音したら、今度は違う音色を「Gt2」トラックへ録音します。
ひとトラック全部を録音してから次のトラックを録音する方が、オーディオインターフェイスの音量調整をする手間が少なく済みますのでおすすめです。
最終的には自分のやりやすい形を探っていっていただけたらと思います。
ちなみにですが、録音後に一部だけ修正したい場合は、下記の記事をご参考ください。
録った音源を書き出す
録音が全て終わったら、最後に調節をしてから音源を書き出します。
ここでは以下の作業をします。
- お好みで「音源」トラックの中高域(ベース録音の場合は低域)を削る
- お好みでヘッドホンの左右に音を振り分ける
- 音量調節をする
- 音源を書き出す
「音源」トラックの中高域を削る
録音が終わったところで、原曲のギターの音が大きくて、自分が弾いたギターが聞き取りずらいな、と思いませんでしたか?
そういった場合には、原曲の中高域を少し削って、ギターの音が聴こえづらくなるように調節します。

- 「音源」トラックの空白部分をクリック
- 「音源」トラックのミキサーが表示される
- 緑の玉(中域)を少し下げる
こんな感じで下げたい音域を選んで、少し下に引き下げてあげると、若干原曲がこもったような音になると思います。
あまり下げすぎると、歌もモコモコしてしまって聴きづらくなりますので、あくまでも気持ち下げてあげる程度で、
聴いていて違和感がない程度に調整してあげましょう。
ちなみに、左から低域→高域になってますので、まだ原曲がキンキンしてるなという時は、右の青い玉を少し下げると良いです。
ヘッドホンの左右に音を振り分ける
同じく自分のギターの音が聴きづらいと思った時には、原曲は右から、自分のギターは左から聴こえる、
といったように調整してあげても聴き取りやすくなります。

ミキサーの「Pan」と書いてあるつまみを、RもしくはLへ振ってあげると、音が左右のどちらかへ調整できます。
原曲を右に振ったら、録音したギターの音は左に振ってあげると聴き取りやすくなります。
(左右どちらに振るかはお好みで大丈夫です)
極端に振りすぎるとそれはそれで聴きづらくなりますので、個人的には25%くらいがちょうどいいかなと思いますが、お好みで調整ください。
音量調節をする
最後にギターと音源の音量を最終調整します。
先に調節したのは、あくまでも録音する時に聴きやすくなるようにしてますので、今一度、録音したギターと原曲が、どちらも聴きやすいように調整しましょう。
我流ではありますが、調整のコツは以下の通りです。
※書き出しの方法を次項で解説します。
特に③が大切で、書き出した音源の音量が原曲よりも極端に小さいと、「弾いてみた動画」を作ってYouTubeに上げても、やっぱり音量が小さく感じてしまいます。
「Master」と書いてあるつまみを上下にドラッグすると、全体的な音量を上げ下げ出来ますが、
全てのパートを微調整し、それでも聴きづらい時、音割れして音量を上げられない時は、
前述した音域を削る(もしくは上げる)か、「Pan」の振り幅をもう少し大きくするなどで、聴きやすいようにしましょう。
音源を書き出す
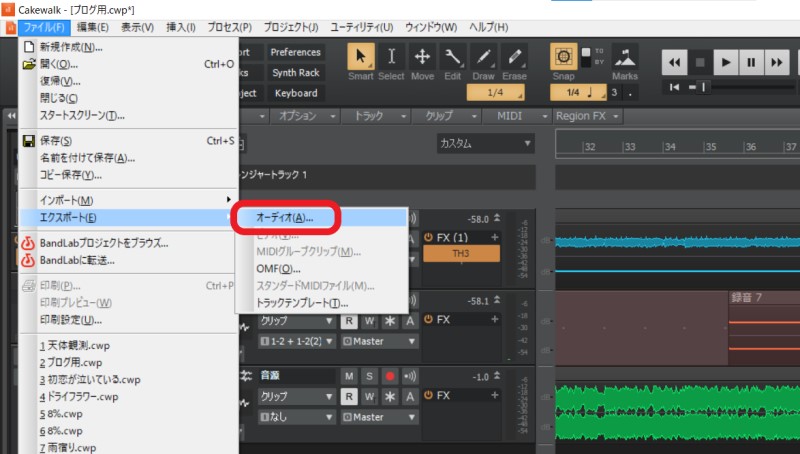
最後に音源書き出しの方法です。
「ファイル → エクスポート → オーディオ」をクリックします。
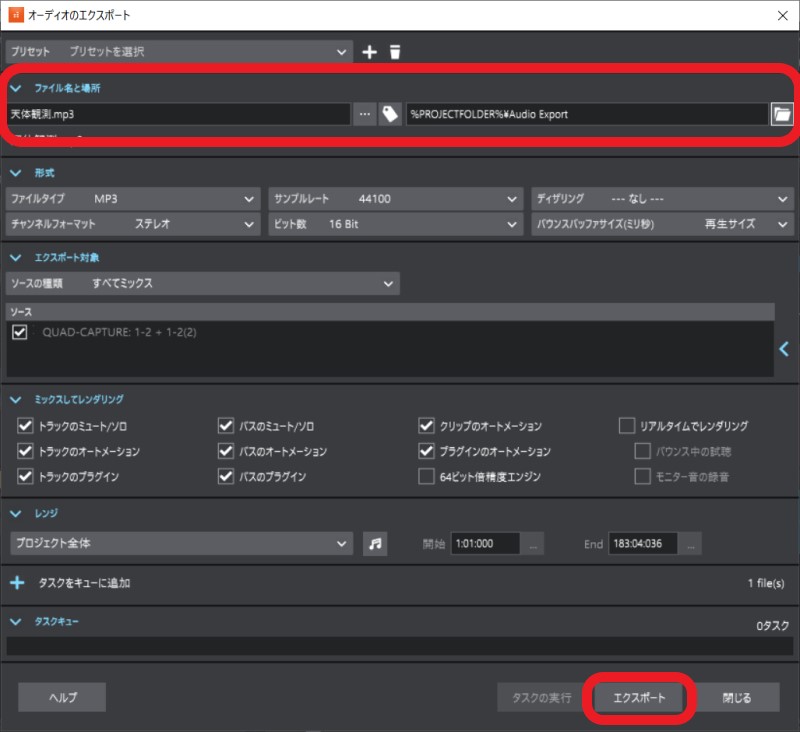
ファイル名と保存先のフォルダを選択して、「エクスポート」をクリック。
他の設定はひとまずそのままで問題ありません。
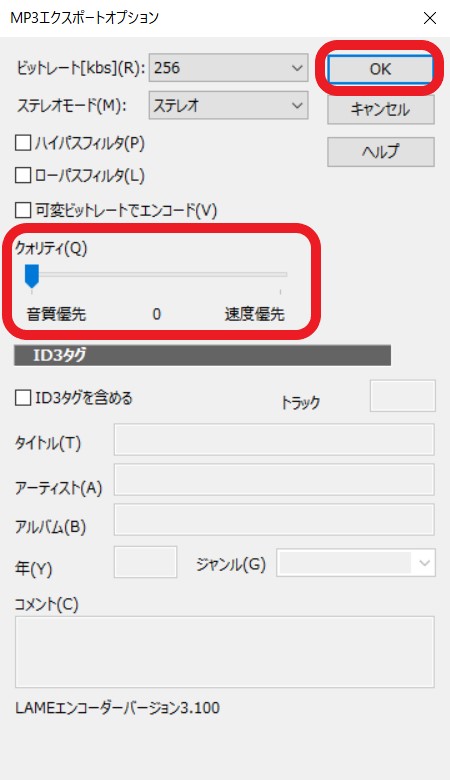
「クオリティ」を音質優先に近づけると、書き出すまでの時間は長くなりますが、良い音質で書き出すことが出来ます。
それほど長時間にならないので、僕は音質最優先に振ってしまってます。
お好みで調整してください。
良ければ「OK」をクリックしましょう。
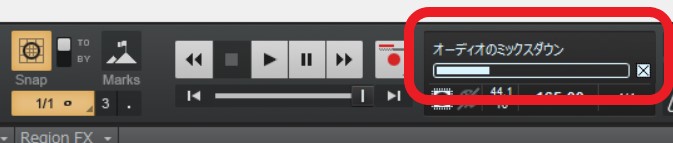
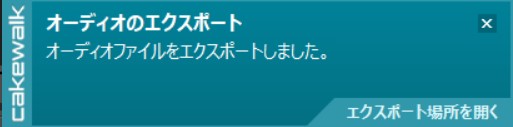
オーディオのミックスダウンが始まり、書き出しが完了しました!
「エクスポート場所を開く」をクリックしてみると、書き出した音源の場所がすぐ開けますので、確認して終了です!
終わりに
長時間の作業、本当にお疲れ様でした。
最初は分からないことだらけで、この記事を読むのも嫌になることと思いますが、やっていくと慣れていきますし、もっともっと凝った設定も出来ます。
そして何より、自分の演奏を聴くことが非常に勉強になることと、何度も録りなおすことで熟練度も上がっていく実感があります。
根気との戦いになりますが、得るものも多いのでぜひチャレンジしてみてください。
ちなみにですが、「cakewalk」で録音した僕の演奏動画は、下記のYouTubeチャンネルから確認できますので、ぜひぜひチェックしてみてください。
それでは、最後までご覧いただきありがとうございました!



