
AviUtlとは「KENくん」様が制作された動画編集のフリーソフトで、多くの方が追加機能を制作しており、無料でありながら非常に自由度が高く動画が作れるソフトです。
このソフトは、スペックが低いパソコンでも比較的動作がサクサクしていて、まだまだ現役で活躍しています。
今回はこちらのAviUtlを使って、ギター弾いてみた動画の編集を例に、使い方を紹介していきたいと思います。
ぜひ参考にしてみてください!
まだソフトをインストールしてないよ、という方は以下の記事をぜひ参考にしてみてください。
mp4動画を扱うためのプラグインをインストール
こちらの記事ではmp4形式で動画を出力するので、以下のプラグインを別途インストールしておく必要があります。
まだインストールしてない方は、以下の記事を参考にインストールしてみてください。
YouTubeに投稿するのであれば、こちらのプラグインがあるとかなり便利です。
動画のフレームレートの確認・変換
弾いてみた動画を作りたい場合、まずは動画のフレームレートが「固定フレームレート(CFR)」である必要があります。
CFRでない場合、動画の手の動きと音源が合わず、音ズレしてしまうケースが多々あります。
詳しくは下記の記事を参考に、フレームレートの確認と変換をしてください。
弾いてみた動画ではなく、一般的なVlogなどであれば変換の必要は無いかもしれませんが、音楽と動画の動きを合わせるのであれば、変換しておいて損はありません。
編集手順
それでは動画編集を開始していきましょう!
まずはAviUtlを起動して、次に進んでください。
拡張編集画面を表示
AviUtlを起動したら、「拡張編集」の画面を表示させます。
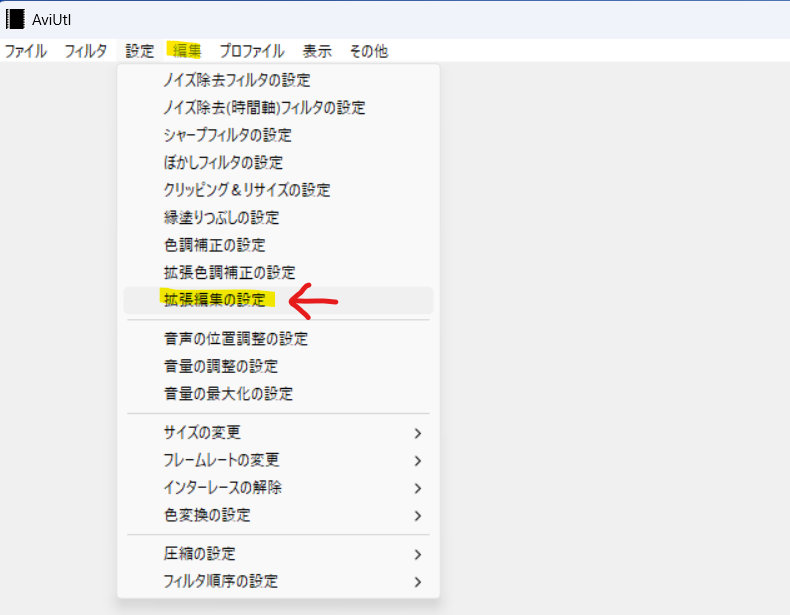
「編集」タブより、「拡張編集の設定」をクリックします。
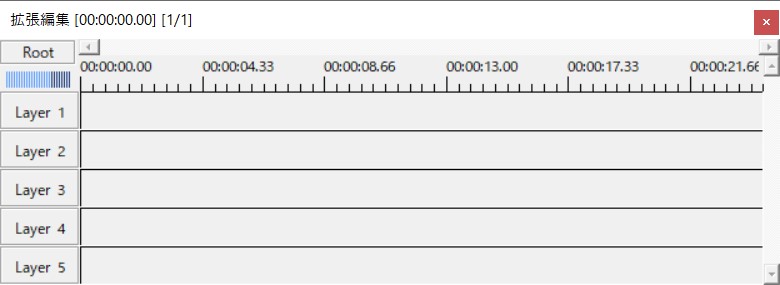
こんな画面が開きます。
動画編集をする際には、この画面を使用して動画を組み立てていきます。
新規プロジェクトの作成
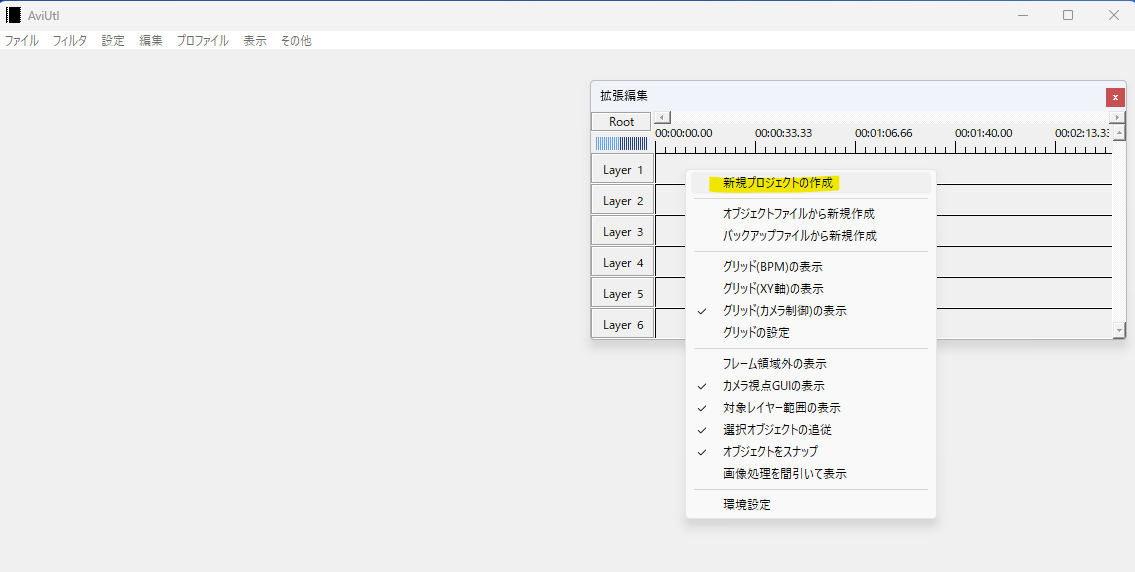
「拡張編集」画面の上で右クリックをし、「新規プロジェクトの作成」をクリックします。
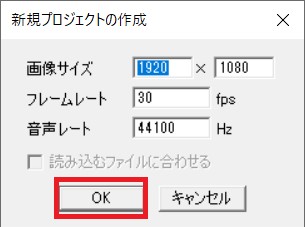
YouTubeに投稿する用であれば、上記設定で良いかと思います。
60fpsなどの高フレームレートで動画を撮影した場合は、同じ値を入れていただいても大丈夫です。
動画のフレームレートが分からない場合は、動画ファイルで右クリックし、「プロパティから確認できます。
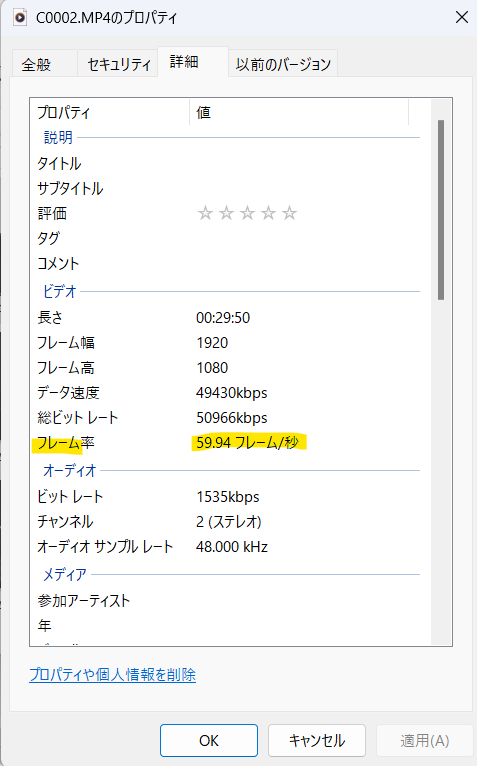
編集ファイルを開く
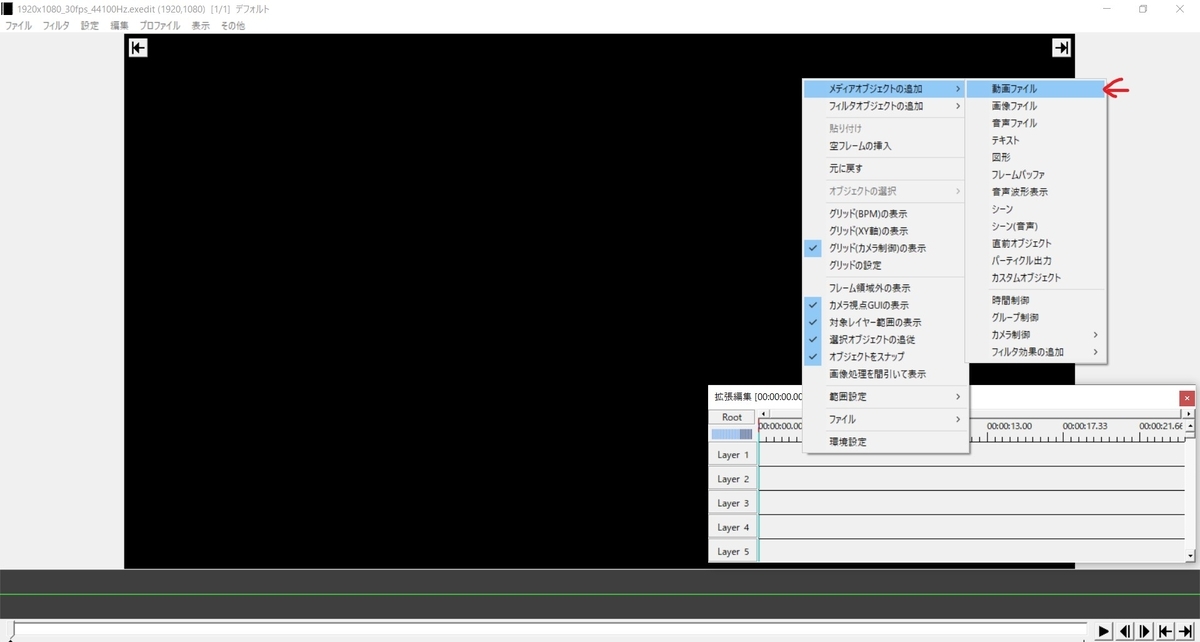
新規プロジェクトを作成すると、背景が真っ黒になります。
早速「Layer 1」の上で右クリックし、「メディアオブジェクトの追加」より「動画ファイル」を選択します。

左下の「参照ファイル」をクリックし、編集したい動画を選択して開きます。
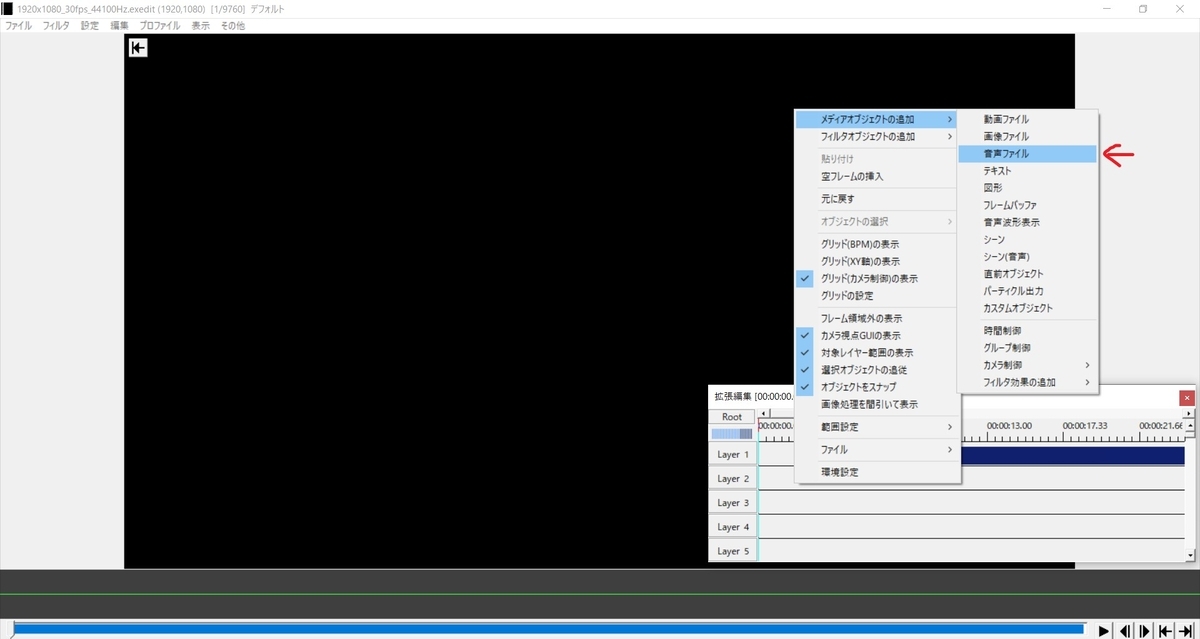
続いて「Layer 2」の上で右クリックし、「メディアオブジェクトの追加」より「音声ファイル」を選択します。
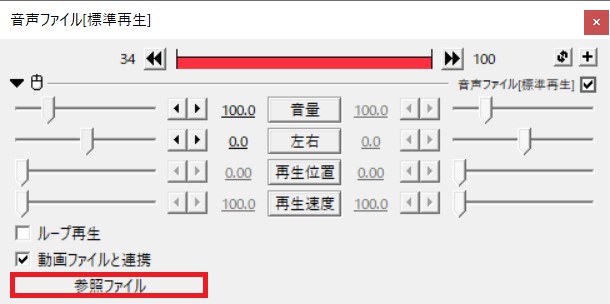
左下の「参照ファイル」をクリックし、録音した音源や使いたい音楽等を選択して開きます。
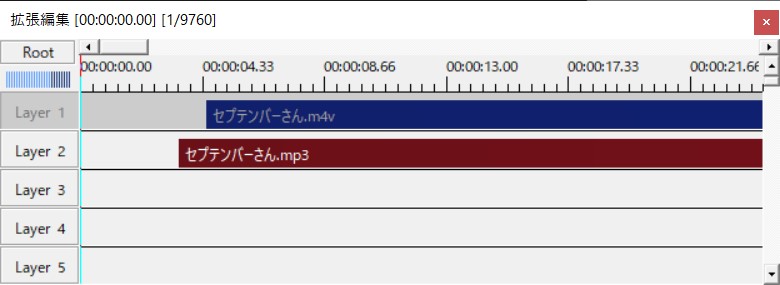
これで動画ファイルと音声ファイルが取り込めました。
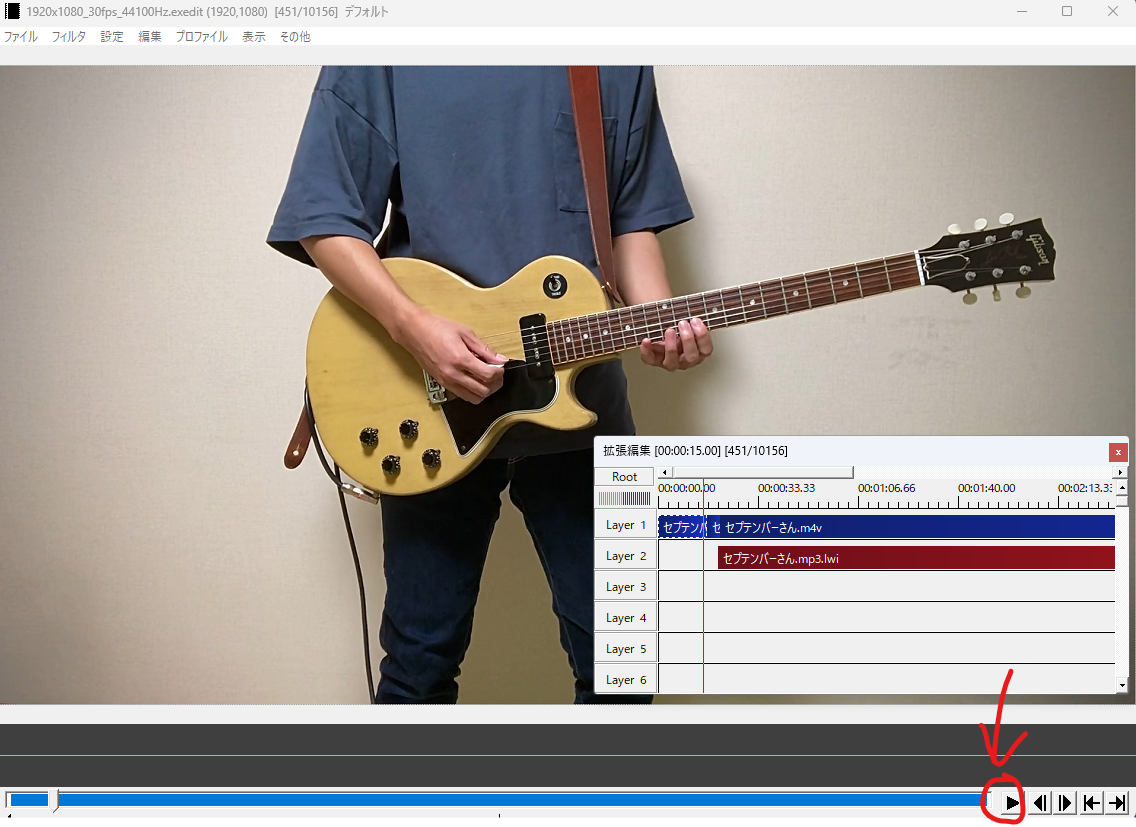
画面右下の「▶」をクリックすることで、再生・停止が出来ます。
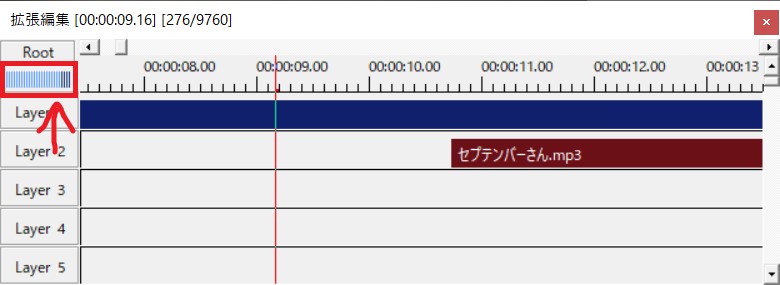
矢印の部分をクリックしたり、ドラッグしたりすると、横の時間軸が広がって、細かな編集等がしやすくなります。
また、9秒付近に赤線が入っているかと思いますが、こちらが現在再生されている部分になります。
ファイルの不要な部分を削除する
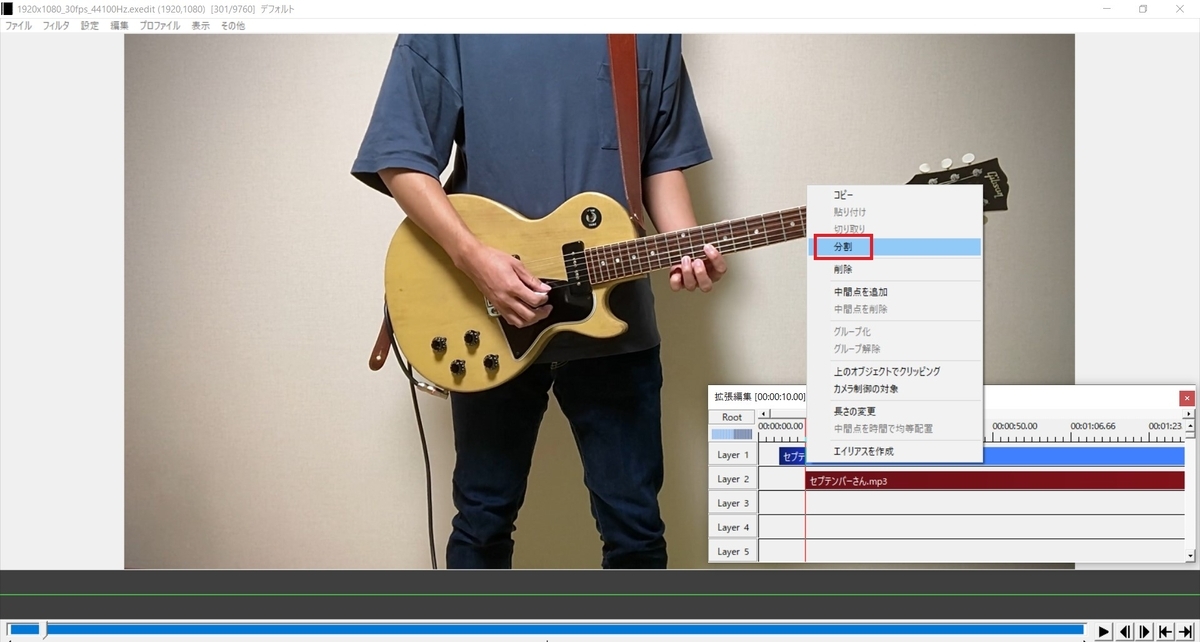
撮影した動画や音声ファイルが全て公開できれば良いのですが、ほぼ必ずと言っていいほど、いらない部分があるかと思います。
いらない部分に赤線を合わせて、右クリックし、「分割」をクリックします。
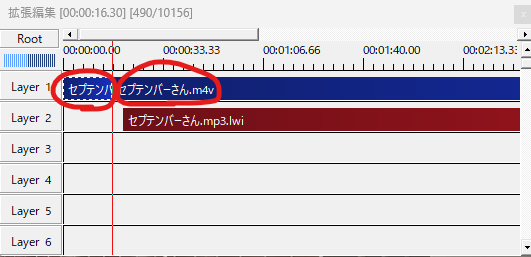
そうすると、ファイルが2つに分かれますので、いらない方をクリックし、PCの「deleteキー」などで削除できます。
動画内の一部だけ削除したい場合は、削除したい箇所の始まりで一度分割、終わりでもう一度分割することで、いらない部分を切り出すことが出来ます。
音声も同様に、不要な部分があれば分割して削除してしまいましょう。
動画の動きと音声を調節して一致させる
いらない部分を削除したら、動画の動きと音声が一致するように調節していきます。
テキストを挿入する

「Layer 3」の上で右クリックし、「メディアオブジェクトの追加」より「テキスト」を選択することで、動画内に文字を表示させることが出来ます。
必要に応じて、テロップや歌詞などを入力してみてください。
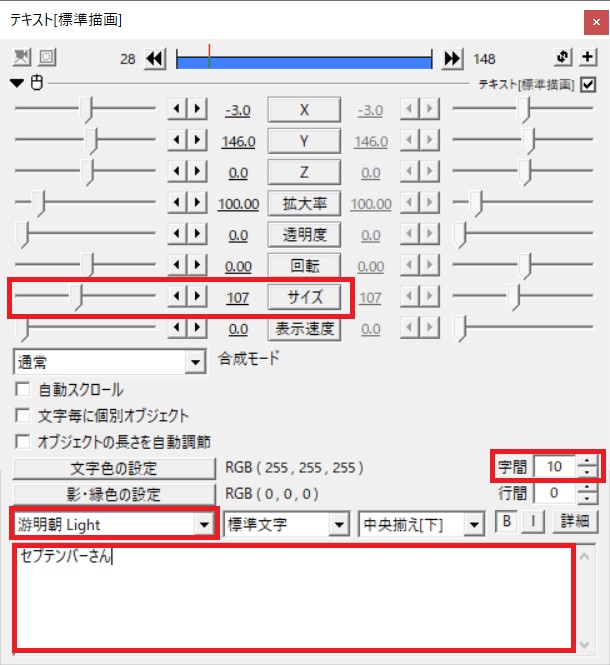
主に赤枠の部分を調節していけば大丈夫ですが、他の部分を自由にいじってみて、納得のいく形になるように試してみましょう
動画を出力する
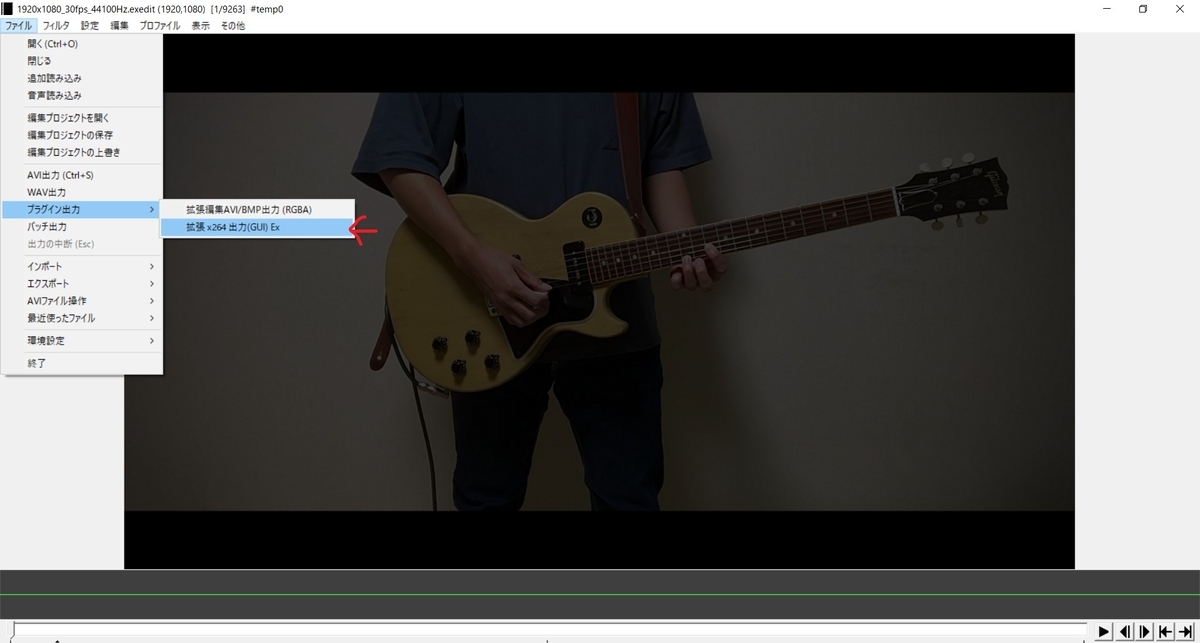
動画編集が終わったら、ファイルタブ内の「プラグイン出力」より、「拡張 x264 出力(GUI) Ex」をクリックします。
こちらでmp4形式の動画を出力できますが、冒頭で紹介したプラグインが無いと表示されないと思いますので、困ったらそちらの記事も合わせてご確認ください。
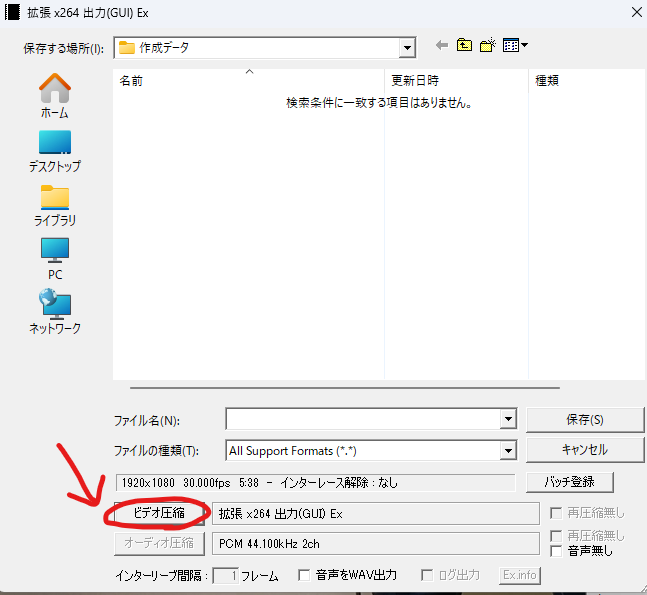
ファイル名や保存先を設定し、「ビデオ圧縮」をクリックします。
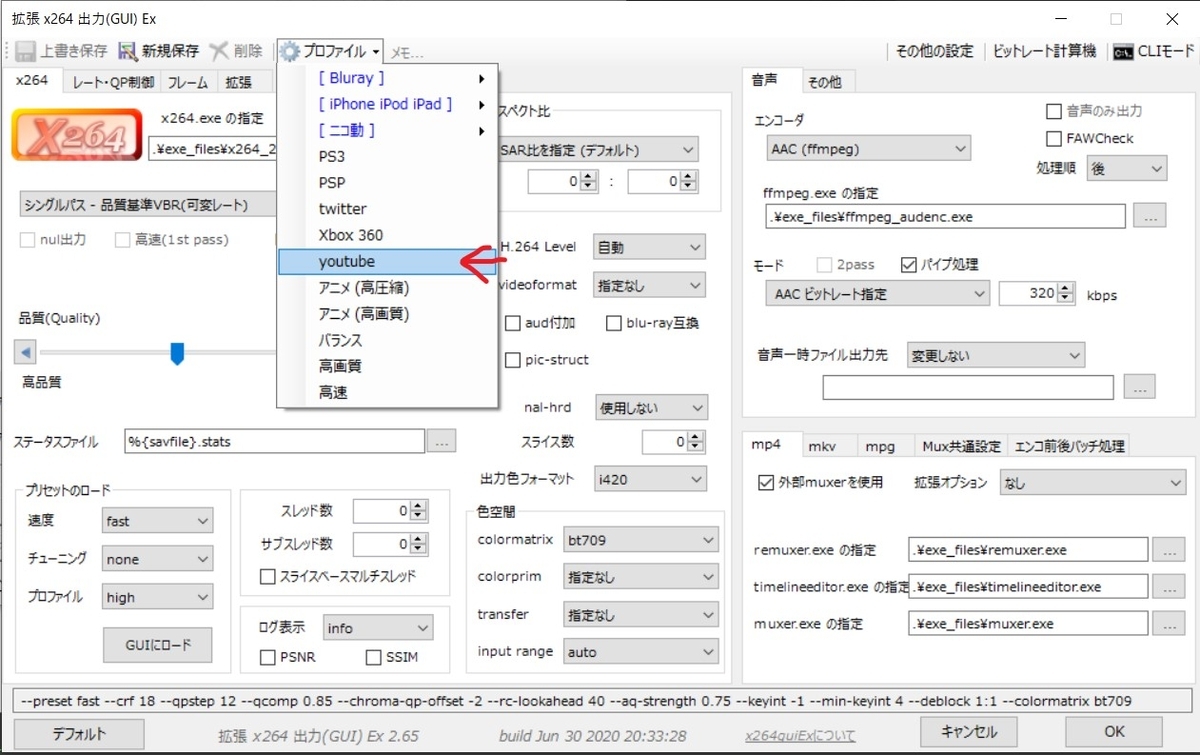
上記のような画面が出てきますので、「プロファイル」より「youtube」をクリック。
そうすると、YouTube投稿に最適な設定に自動で変わりますので、右下の「OK」をクリックします。
動画の品質をなるべく上げたい場合は、品質のバーを「高品質」に近づけておきましょう。
※高品質にすればするほど、動画の出力時間が長くなります。
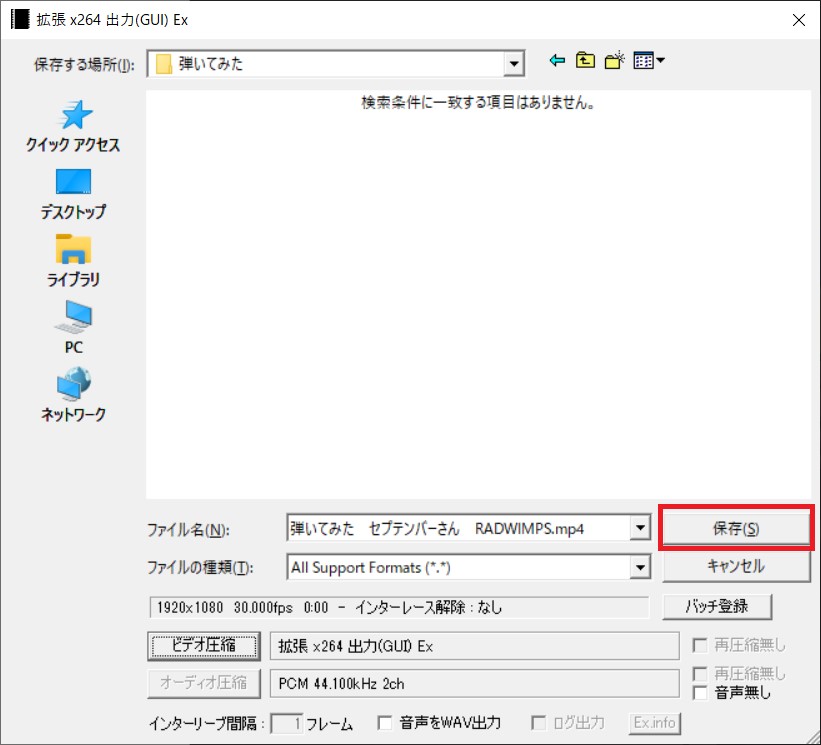
元の画面に戻るので、「保存」をクリックします。
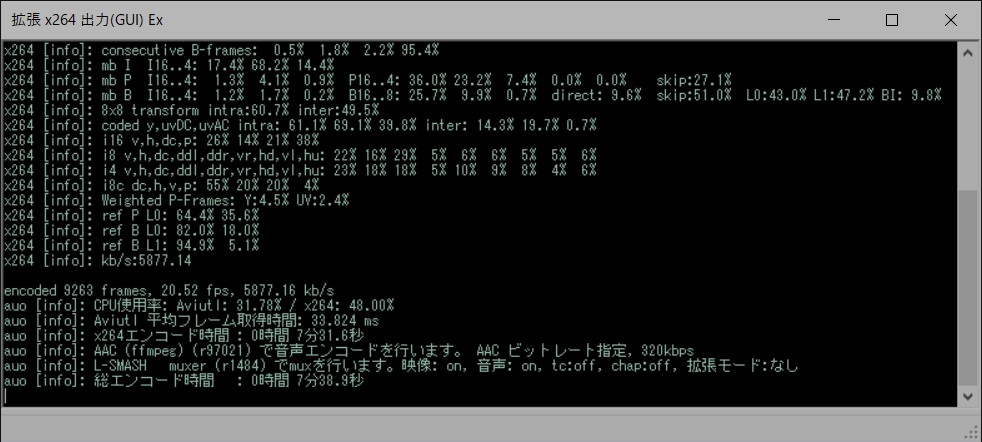
動画の出力が開始されるので、あとは完了するまで待つだけです!
お疲れ様でした!
動画が出来たらYouTubeなどにアップしてみよう!
今回はAviUtlを使用した、基本的な動画編集の仕方を紹介させていただきました。
弾いてみた動画を作ることを参考にさせていただきましたが、基本操作は変わりませんので、Vlogなど他の動画編集にもぜひ使ってみていただけたら幸いです。
動画が出来たら一度視聴してみて、問題なければぜひYouTubeなどにアップしてみましょう!
ちなみに、今回の編集で作った動画と、同じくAviUtlで作成した動画を以下に貼っておきますので、どんな感じのものが出来るのかぜひ参考にしてみてください。
そして良ければ僕のYouTubeチャンネルもフォローいただけますと幸いです!
最後までご覧いただきありがとうございました!



