
DAWソフトとはパソコンで音楽を作るためのソフトのことで、
具体的には歌やギターを録音したり、録音した音にエフェクトを掛けて格好良く加工したり、
他にもドラムやベースが演奏できなくても、手で音を打ち込んで一つの曲にまとめたり、
そういった作曲や編曲をすることが出来るソフトのことを言います。
様々なメーカーでソフトを販売していますが、人気のあるSteinberg社の「Cubase」というソフトは6万円もしますので、
「DAWソフトを弄ってみたい!」と言う人にとっては気軽に手が出せるものではありません。
そこで今回おすすめしたいのが、僕も使っている「cakewalk by BandLab」という無料でかなり使えるDAWソフトです。
どれだけ使っても無料のまま使えますので、
- DAWソフトを試しに弄ってみたい
- 楽器の弾いてみた動画を高いクオリティで作りたい
- プロ程の物は求めないけれど作曲をしてみたい
こんな方に向けて、今回はそのインストール方法をお伝えさせていただきます。
ぜひお試しください!
※ちなみに僕は、主にギターの弾いてみた動画を作るために使っています。
- 1.下準備
- 2.BandLab Assistantをインストール
- 3.BandLabアカウント作成
- 4.cakewalk by BandLabをインストール
- 5.cakewalk by BandLabを起動してみよう!
- 6.終わりに
1.下準備
オーディオインターフェイスをお持ちの方は、一番最後でデバイスの設定をしますので、PCに繋いでおいてください。
持っていない方は作業2へお進みください。
2.BandLab Assistantをインストール
ではインストールの手順に入ります。
まずはBandLabの公式サイトへアクセスしましょう。
下記のリンクをクリックすると公式サイトへ飛べます。
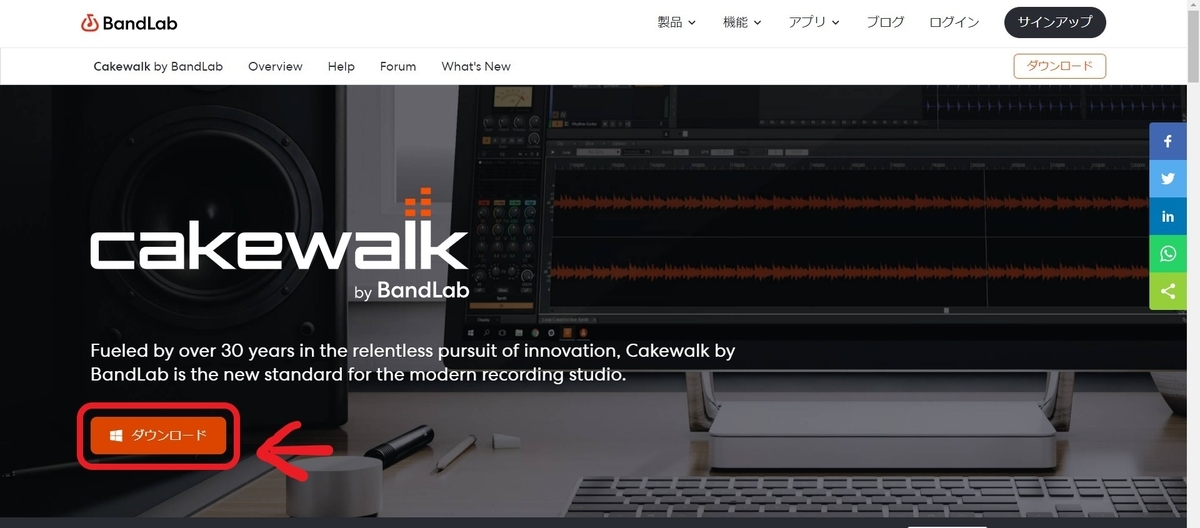
そうすると上のような画面が出てくると思いますので、早速「ダウンロード」をクリックしましょう。

画面が少し切り替わるので、右側の「BandLab Assistant」の方をクリックすると、インストーラーがダウンロード出来ます。
インストーラーを起動して「BandLab Assistant」という、公式アプリのようなものをインストールします。
デスクトップに下のようなアイコンが出てきたら、インストール完了です。
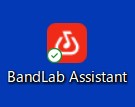
3.BandLabアカウント作成

手順1でインストールしたアイコンを開くと、上のような画面が出てきますので、
「Sign Up」をクリックしてアカウント作成画面へ飛びます。
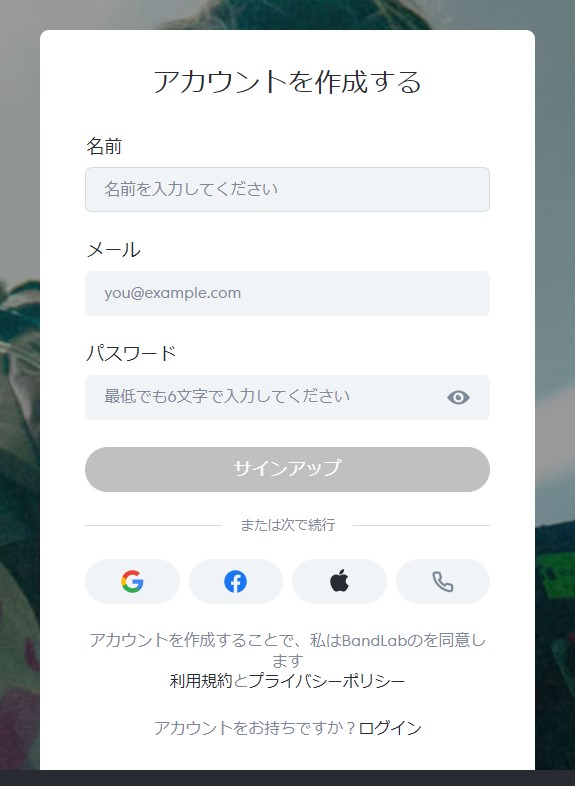
名前、メールアドレス、パスワードを入力して、「サインアップ」をクリックすると、アカウント作成完了です!
ちなみに僕はGoogleのアイコンを押してアカウント作成しましたので、この辺はお好みで決めていただいて大丈夫です。
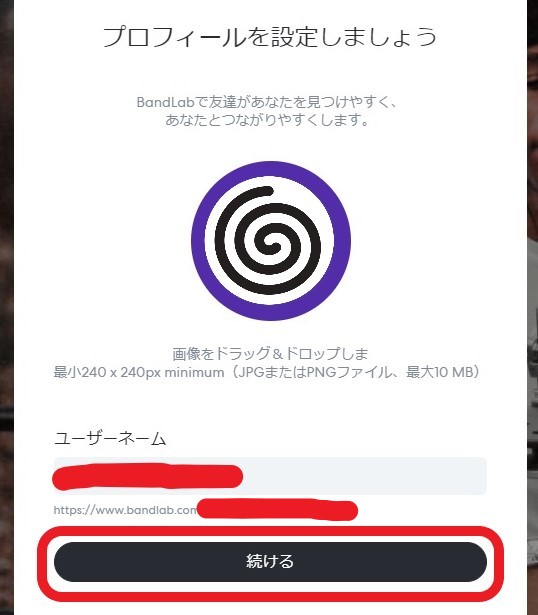
アカウント作成後、少し面倒ですがプロフィール設定画面に入ります。
自分の画像やユーザーネームを設定するようであれば入力していただき、特に良ければそのまま続けるを押しても行けます。

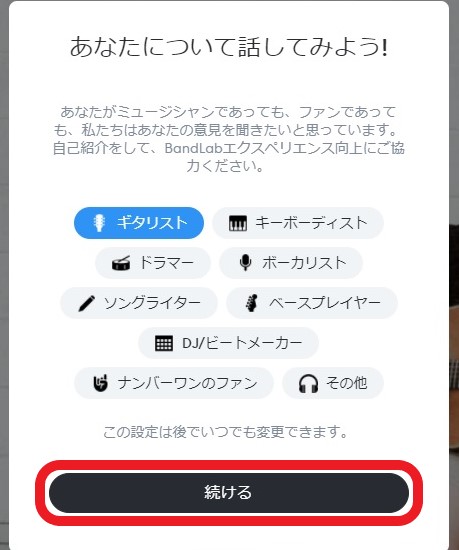

その後、自分のことについて聞かれるので、簡単に答えていただけたら大丈夫です。
最後好きなジャンルを聞かれますが、すみません、スクショし忘れました。
後で自分のプロフィールページから設定し直せますので、基本的に「続ける」を押して進めていけば、設定完了!
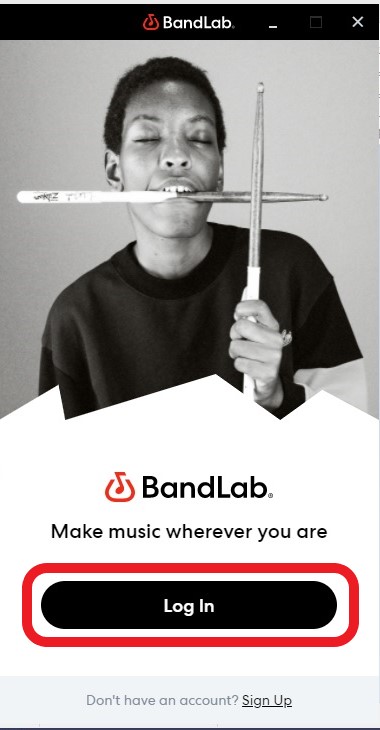
最後に先程の画面からBandLabへログインをしてください。
4.cakewalk by BandLabをインストール

BandLabにログインすると、画面上部に「Apps」というタブがありますので、それをクリックすると上のような画面が出てきます。
その後、赤く囲んだ「Install」というところをクリックしてください。
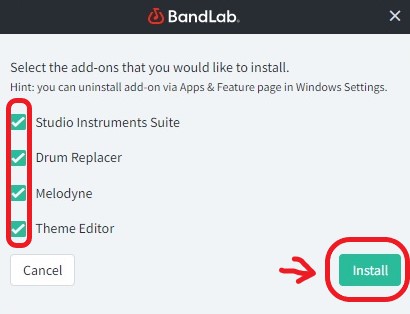
いくつかソフトがありますので、基本的に全部チェックして「Install」で良いと思いますが、
下の説明を見ていらないな、と思ったらまた必要な時にダウンロードでも問題ありません。
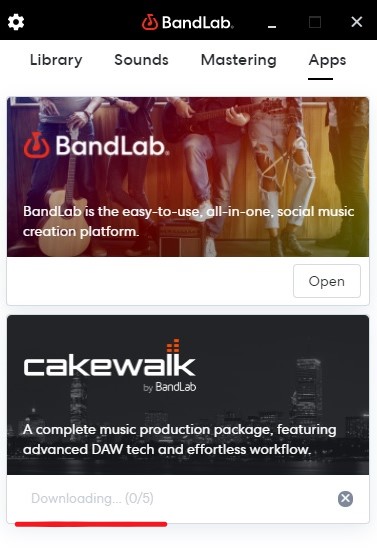
インストールが開始されますのでしばしお待ちを。
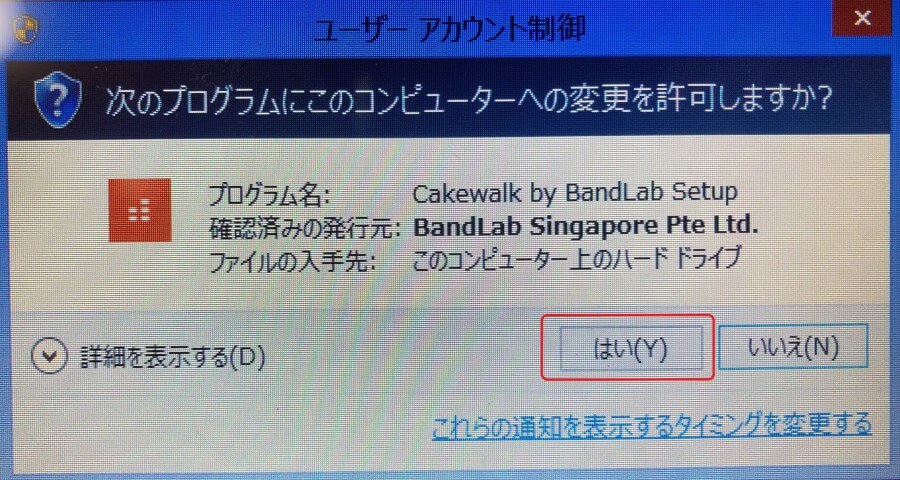
先程すべてのソフトにチェックを入れた方は、4回程ポップアップが出てくると思います。
ポップアップが出たら「はい」を押して進めてください。
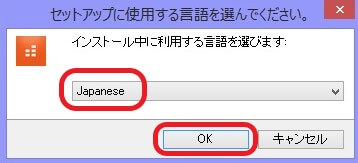
使用する言語は「Japanese」で「OK」。
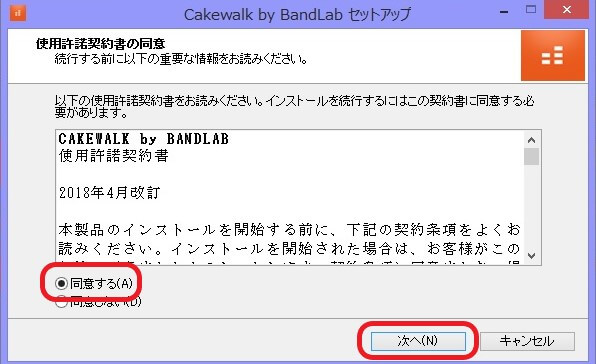
「同意する」にチェックを付けて「次へ」。
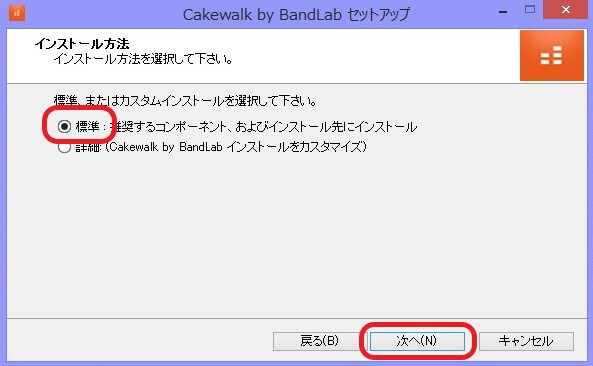
インストール方法は「標準」で問題ありません。

ソフトを別のフォルダへ保管したい場合は、「参照」を押して選んでください。
そのままでも問題ありませんので「次へ」。
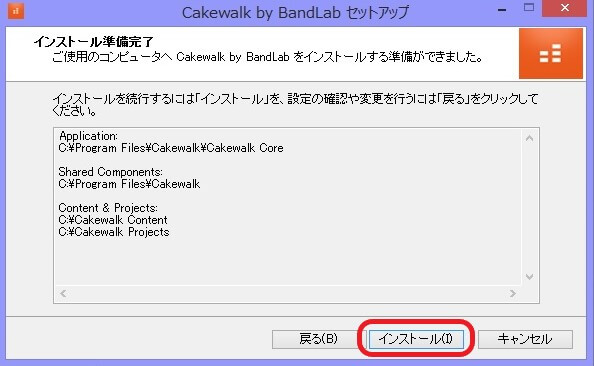
最後の確認画面となります。良ければ「インストール」。


インストールが始まり、終わると上のような画面になりますので、「完了」。
また、「Melodyne」をインストールする場合は、下の作業も行ってください。
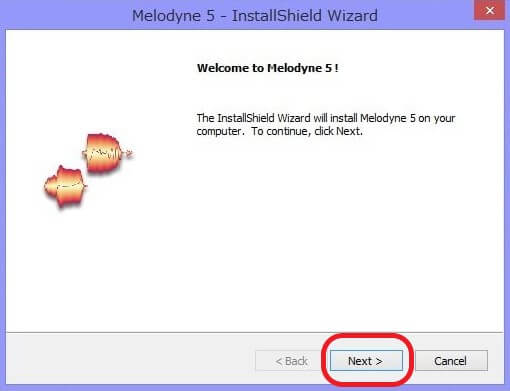
ウィザードが起動したら「Next」。
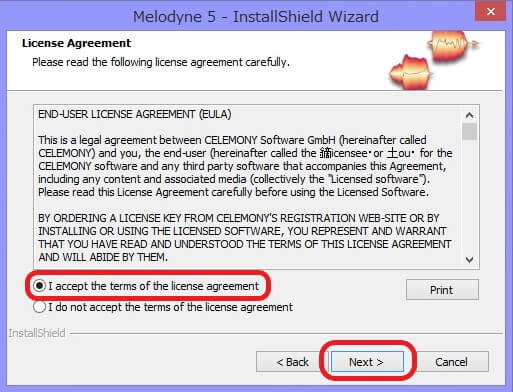
上の「I accept the~」の方を選択して「Next」。

「Install」を押すとインストールが開始されます。

以上ですべてのインストールが完了となります。
お疲れさまでした!
5.cakewalk by BandLabを起動してみよう!
インストールが終わったら初期設定をしましょう。
もうひと踏ん張りです!
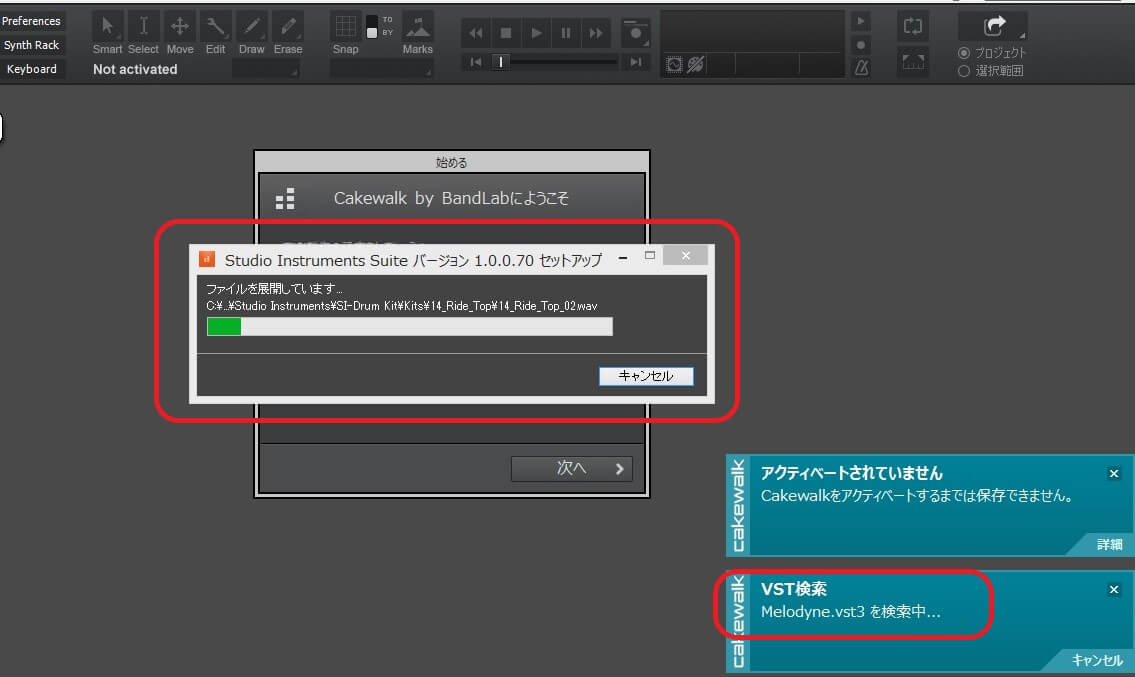
初回起動時に自動でセットアップが始まるので、このまま終わるまで待ちます。
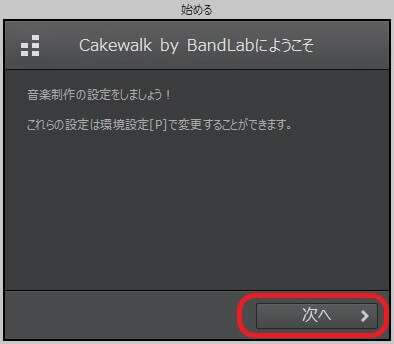
環境設定をします。「次へ」を押してください。
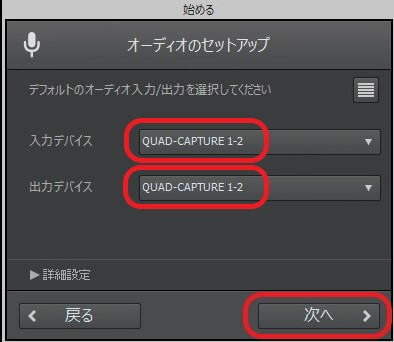
入力・出力するデバイスを選択します。
オーディオインターフェイスをお持ちの方は、どちらも自分のオーディオインターフェイスを選択していただいて大丈夫です。
ちなみに、
入力デバイスとは、音をPCへ録音する時に使うデバイスのこと、
出力デバイスとは、音をPCから出すときに使うデバイスのことです。
ギターをPCに録音したいときは、必ずオーディオインターフェイスという機材が必要になります。
なので入力デバイスにはPCに繋いだオーディオインターフェイスを選択してください。
そしてオーディオインターフェイスにヘッドホンなどを差して、自分の演奏や録音した音を聞きたいときは、出力デバイスもオーディオインターフェイスを選択する、
PCから音を流したいときはRealtalkなど、パソコンに常設されているオーディオソフトを選択する、
そんなところでしょうか。
どちらにせよいつでも変更できるので、一旦オーディオインターフェイスを選択で良いかと思います。

MIDI機材を使いたい場合は、オーディオインターフェイスにチェックを付けて「次へ」。

ワークスペースはとりあえず「Basic」で大丈夫です。
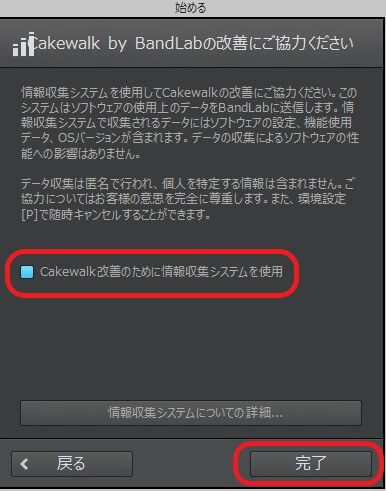
これは正直チェックを入れても入れなくても、どちらでも大丈夫です。
cakewalkもっと使いやすく成長してくれ!と言う方はぜひチェックを入れて「完了」を押してください。
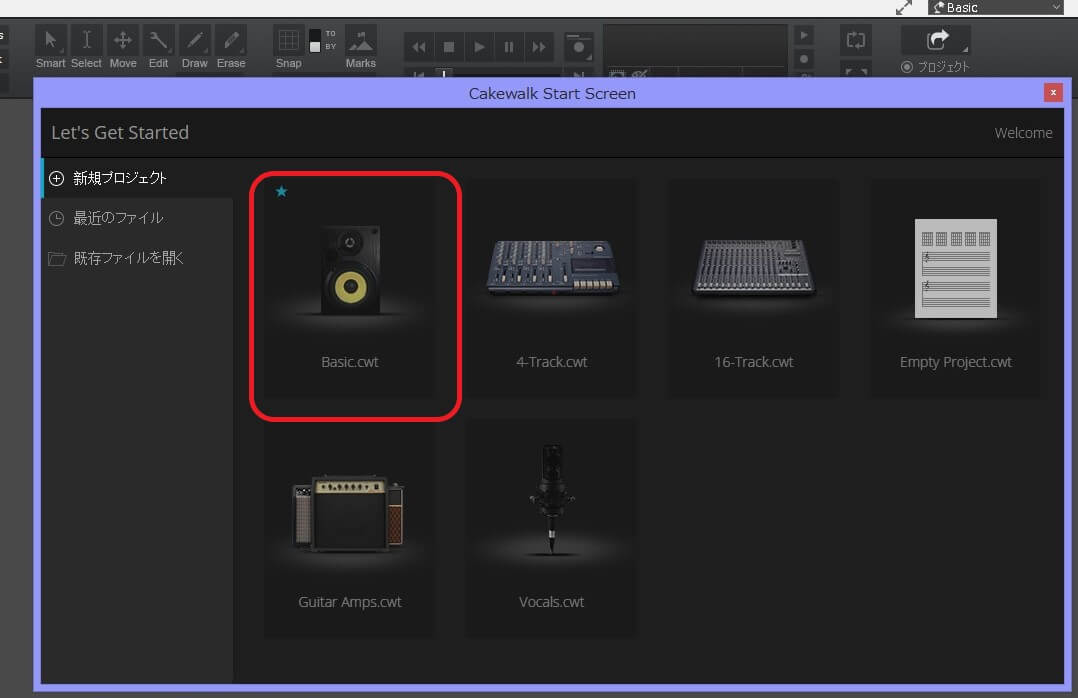
これで初期設定が完了になります!
とりあえず「Basic」をクリックして早速起動してみましょう!

これでDAWソフトが使えるようになりました!
長時間の作業お疲れさまでした!
6.終わりに
以上、「cakewalk by BandLab」のインストール方法をご紹介致しました。
DAWソフトって本当に高価なものですので、一旦こういった無料のものを使ってみて、
もっと音楽のクオリティーを上げたい!
もっと色々な機能を使ってみたい!
そういう風に思ったら乗り換えるという考えでいいんじゃないかなと思います。
もちろん最初からいいものを使った方がいいという考えもありますので、人それぞれだとは思いますが。
とは言え、無料ながらもかなり機能も充実してますし、DAWソフトってどういうものか分かると思いますので、
ぜひぜひ使用してみてください!
あなたの音楽ライフへ、少しでも助けとなれたら幸いです。
最後までありがとうございました!


