
ギターの弾いてみた動画を作りたくて、
音源を録った、動画も撮った、あとは動画編集で合わせるだけなのになぜか音と動きが合わないー!
という経験はありませんでしょうか?
この場合、大きな要因として、動画のフレームレートが適切でない可能性があります。
今回はそんな音ズレ対策として、動画のフレームレートの確認方法と、
音ズレしない形式への簡単な変換方法をご紹介したいと思います。
ぜひ参考にしてみてください!
フレームレートについて
まずはフレームレートとは何なのか、ということをお話させていただきます。
簡単な動画編集をするだけなら、あまり専門的なことは覚えてなくても大丈夫ですので、何となく分かれば問題ありません。
フレームレートとは「fps」という単位で表されます。
ゲームや映画が好きな人は「24fps」「30fps」「60fps」という数字を目にすることがあるかと思いますが、
これは、1秒間に表示される静止画の枚数を表しています。
30fpsの動画は1秒間に30枚の静止画が表示され、60fpsの動画は1秒間に60枚の静止画が表示されますので、fpsの数字が大きいほど滑らかな動画になります。
音ズレしてしまう原因
ではなぜ音源と動画で音ズレしてしまうのか、
これは動画を撮影する機材によって、設定されているフレームレートのモードが違うことにあります。
モードは2つあります。
覚えておいていただきたいのは、
- 自分の撮影機材で撮った動画はVFRとCFRのどちらのモードか
- CFRモードであれば音ズレはしません
「可変」と「固定」とありますが、可変フレームレート(VFR)だと、動画の動きが激しいシーンはフレームレートが大きく滑らかに、動きの少ないシーンはフレームレートが小さく変動します。
そのため、音源と動画を合わせたときに、VFRだと音がズレてしまいます。
なので、固定フレームレート(CFR)に変換すれば大丈夫です。
対策
それでは前置きが長くなりましたが、作業に移っていきたいと思います。
やることは2つです。
- モードの確認
- CFRモードへ変換
WindowsでもMacでもどちらでも出来ますので、早速見ていきましょう。
モードの確認方法
フレームレートのモードは、撮影機材によって変わってくるため、まず最初に自分の撮影機材がVFR・CFRのどちらで撮影されるのか、知る必要があります。
これは「MediaInfo」というフリーソフトで確認可能なので、以下のサイトを開いていただき、インストールしていきましょう。
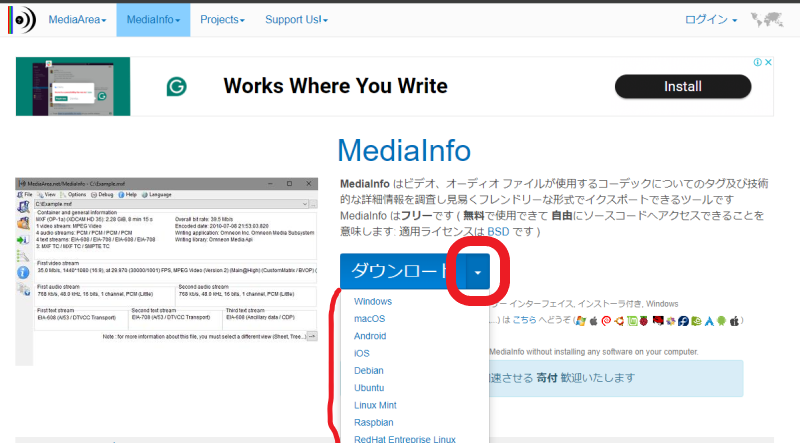
サイトを開いたら、「ダウンロード」の右右側の矢印より、自分の使用しているPCのOSを選択します。
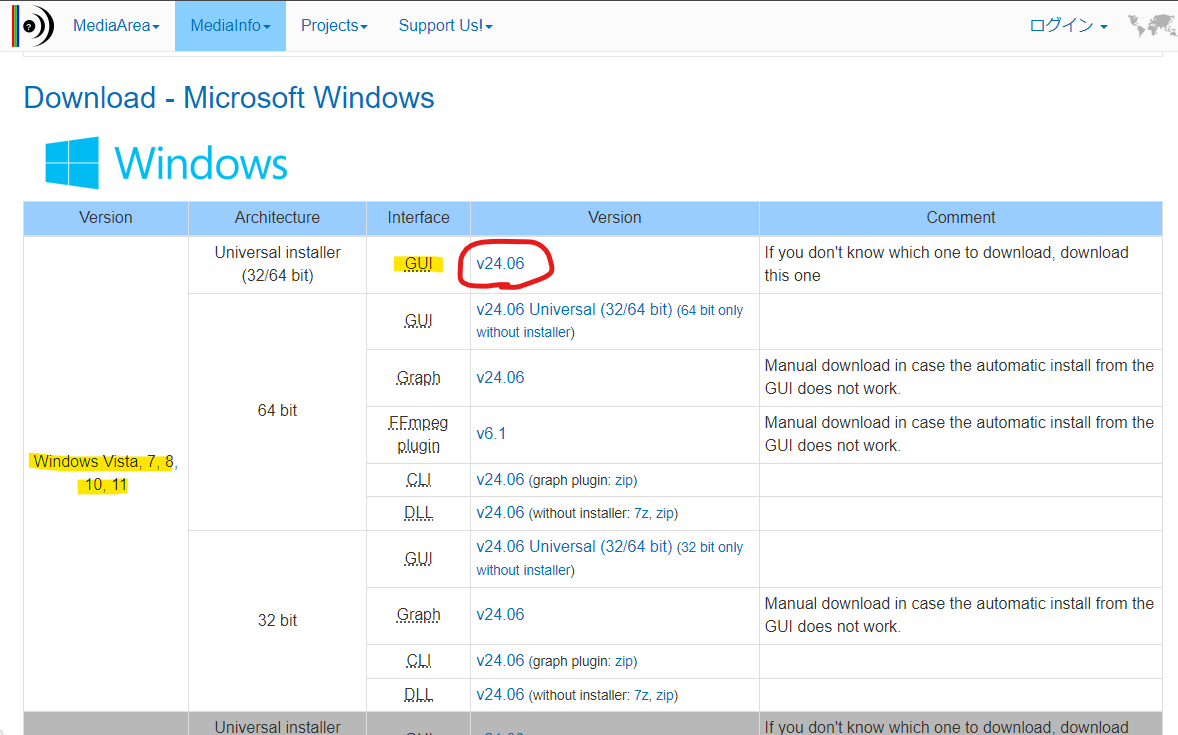
Windowsで見ていきますが、一番上の「V24.06」をクリック。
こちらはバージョンアップされて違う数字が表記されていることもありますが、一般のPCであれば一番上の「GUI」をダウンロードすれば問題ないかと思います。

インストーラーがダウンロード出来るので、開いて、「インストール」をクリック。
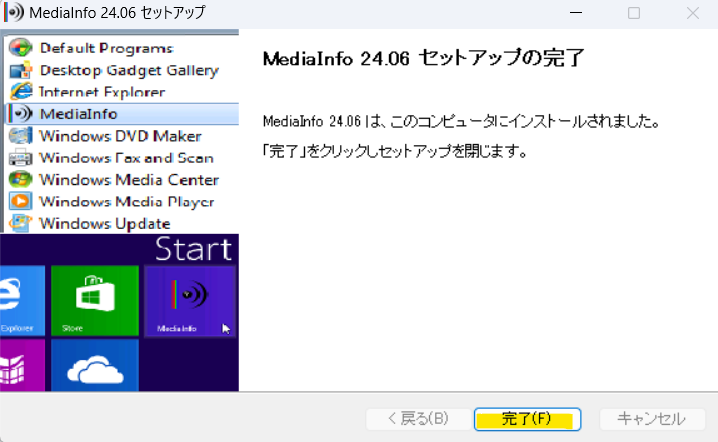
すぐにインストールされますので、「完了」。

デスクトップにショートカットが作られていると思いますので、ダブルクリック開くと、初回は設定の画面が開きます。
カスタマイズなど何かあれば設定していただいて、特になければこのまま「OK」で大丈夫です。
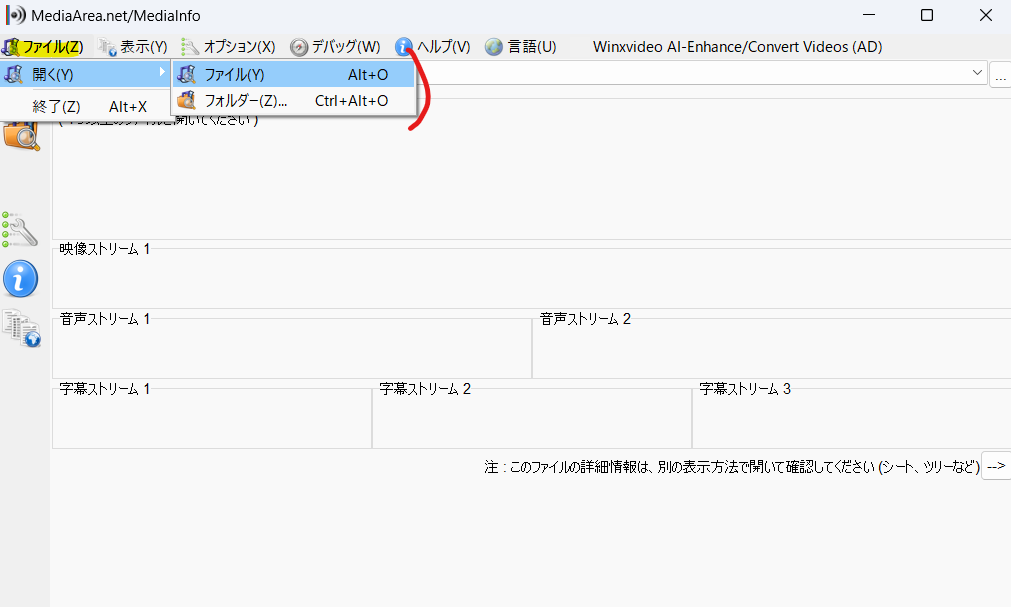
MediaInfoが開いたら、「ファイル」→「開く」より確認したい動画を開きます。
もしくはドラッグ&ドロップでも大丈夫です。
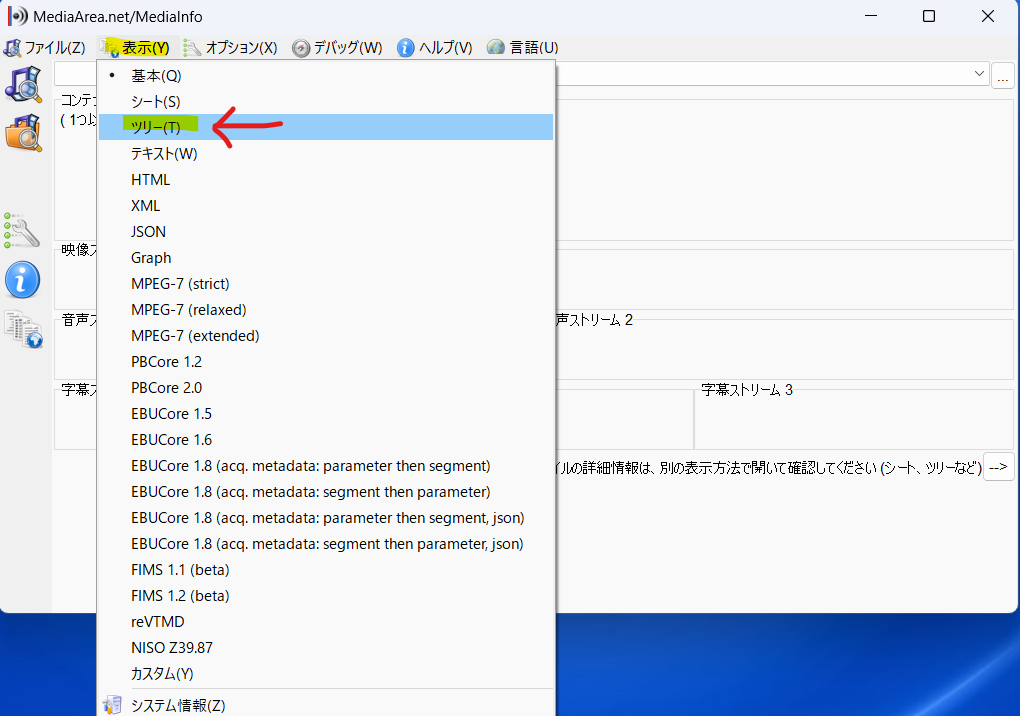
動画を開いたら「表示」から「ツリー」をクリック。
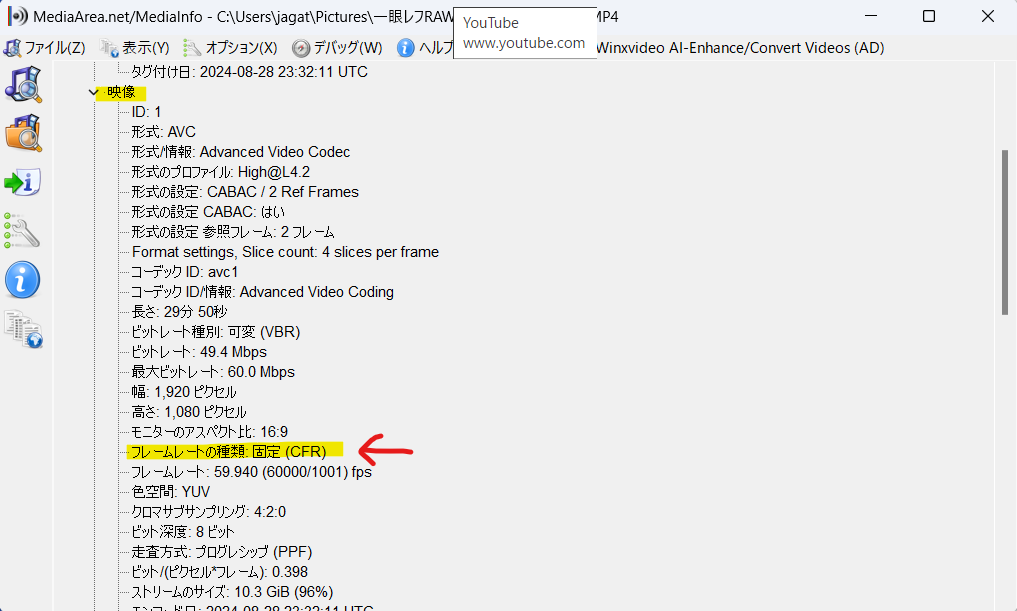
下にスクロールしていただいて、「映像」の中に、「フレームレートの種類」があります。
僕の撮影機材は、「CFR」で撮れていることが分かりました。
「CFR」であれば問題ありませんので、ここで作業は終了です!
「VFR」であった場合は、「CFR」への変換が必要なので、次のステップに続きます。
モードの変換方法
モードの確認が終了したところで、次はVFRからCFRへの変換作業をします。
変換にはまた別のフリーソフトが必要で、「HandBrake」というソフトをインストールします。
以下のサイトを開いてください。
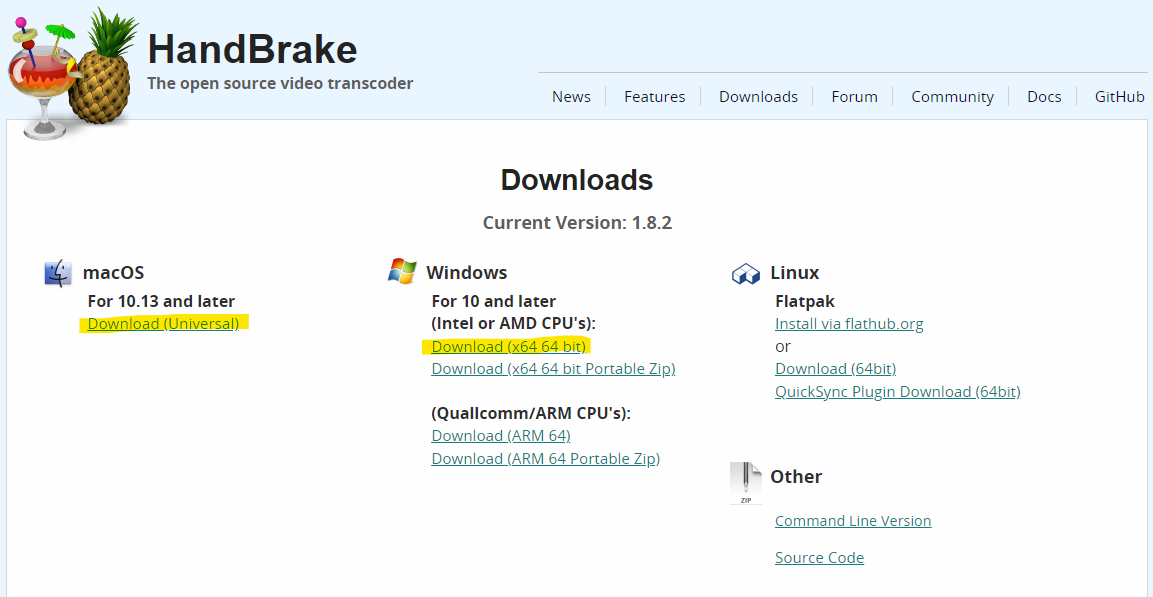
サイトを開き、自分のPCのOSに対応したものをダウンロードします。
いずれかをクリックすると、インストーラーがダウンロードされます。

インストーラーを起動すると、セットアップの画面が開きますので、「Next」をクリック。
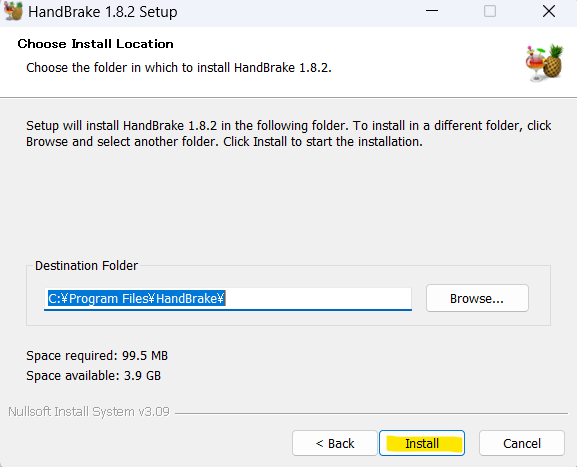
インストール先のフォルダ選択画面まで、Nextをクリックして進め、
フォルダーを選択して「Install」をクリック。

すぐにインストールが完了します。
こちらのチェックボックスにチェックを入れておくと、デスクトップにショートカットが作成されるので、チェックを入れて、「Finish」をクリック。

早速ショートカットをダブルクリックして開きます。
初回起動時に上記のような画像、もしくはエラー画面が表示されることがあります。
これは、HandBrakeを使用するために、「.NET 」というソフトが必要になり、こちらもインストールする必要があります。
この記事作成時点では、下記の「.NET」が最新版ですので、こちらをクリックしてインストールいただけたらと思います。
手順等はこちらの記事も参考にしてみてください。
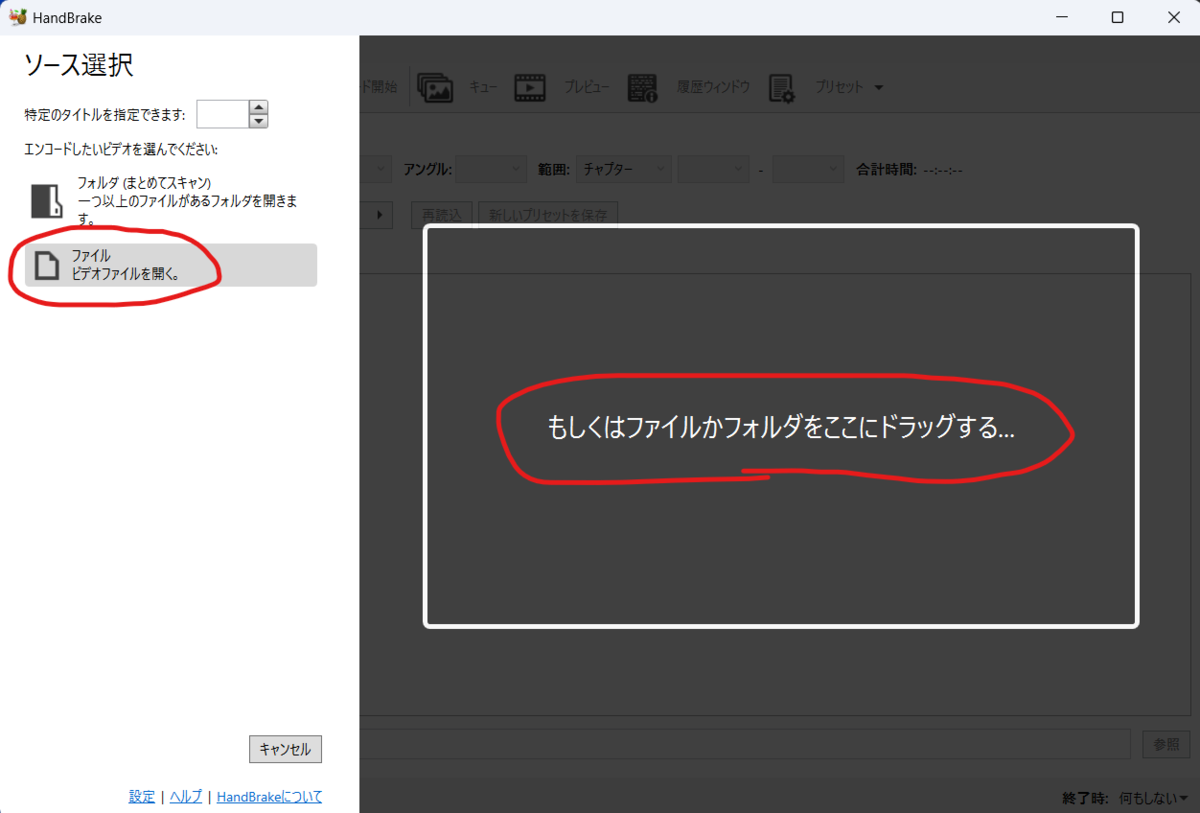
HandBrakeを開き、変換したい動画を「ファイル」もしくはドラッグ&ドロップで開きます。
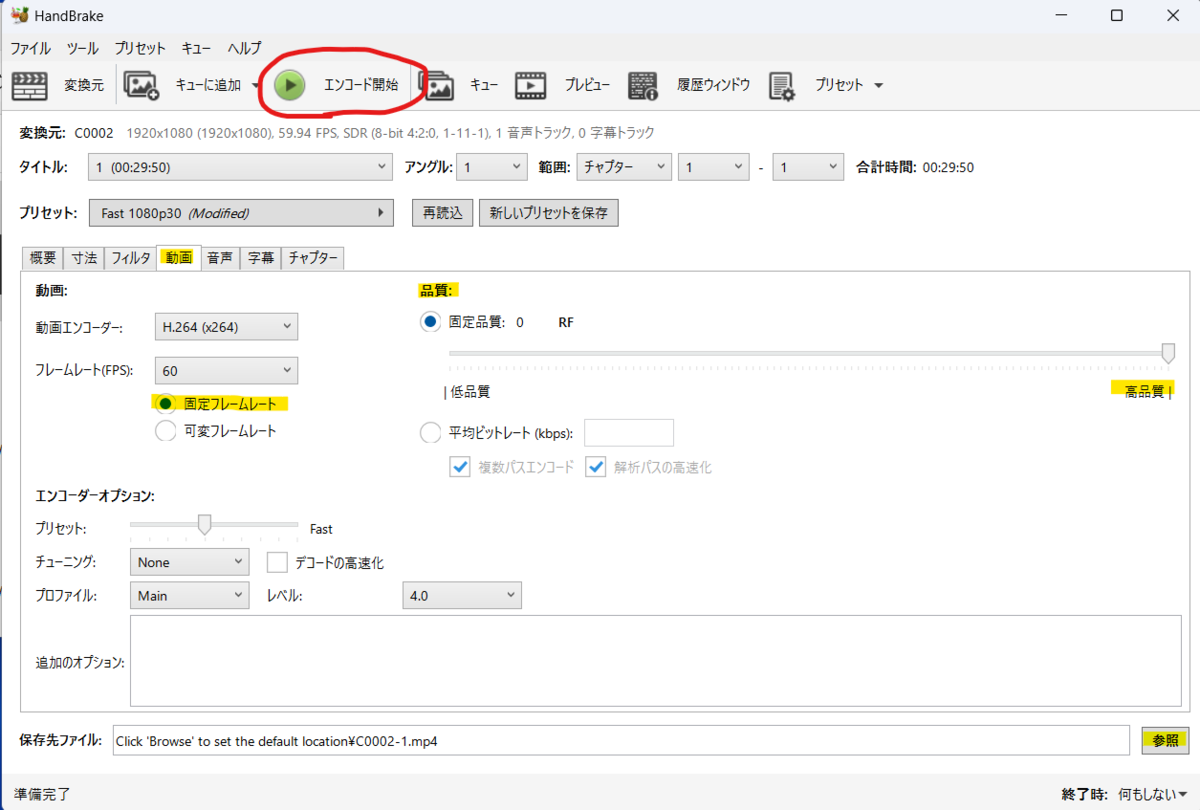
「動画」タブをクリックすると詳細設定が出来ます。
ここで「固定フレームレート」を選択し、「エンコード開始」をクリックすることで、CFRモードに変換完了です!
お疲れ様でした!
終わりに
今回はフレームレート変換についてご紹介させていただきました。
変換についてはこの手順に限らず、他のソフトでも対応が可能ですが、こちらだと無料で簡単に出来ますので、ぜひご活用いただけますと幸いです。
最後までご覧いただきありがとうございました!



